 Installation & Licensing Center
Installation & Licensing Center
ERROR - Ansys graphics are slow/choppy/sluggish
![]() Authored by Caleb Scharf
May 22nd, 2024
5721 views
2 likes
Authored by Caleb Scharf
May 22nd, 2024
5721 views
2 likes
![]() KB2282241
KB2282241
ERROR
The on-screen graphics in Ansys software are slow, choppy or sluggish.
In the video below, SpaceClaim is being used on the left and operating smoothly. On the right, Discovery is being used and considerable lag can be observed.
Software & Version
Ansys Discovery 2023R2
*This example was taken from this version but is not necessarily limited to this version.
Description/Cause
- Out-of-date drivers
- Integrated GPU is being used instead of Discrete GPU
- Outdated / Low Spec GPU
- Unsupported GPU
- Software Bug, Model issue, Computer Issue
Solution
Solution for A - Update GPU drivers, in addition to bios and system drivers
-
Update your system drivers and bios, specifically your GPU drives.
- This is the most common cause and should be performed first.
- The drivers should be downloaded directly from the GPU manufacturer site to ensure they are the latest.
Solution for B - Verify discrete GPU is being used & manually set if needed
Laptops, specifically, have two GPUs. The integrated GPU and the discrete/dedicated GPU. Intel commonly manufactures the integrated GPU, the discrete GPU will be made by Nvidia or AMD. In some situations, we have found that the system may be using the integrated GPU and not using your discrete GPU for Ansys as it should.
Verify discrete GPU is being used
- Open the Windows Task Manager.
- Launch your Ansys application and repeat the issue.
- Identify what GPU is being utilized while using Ansys:
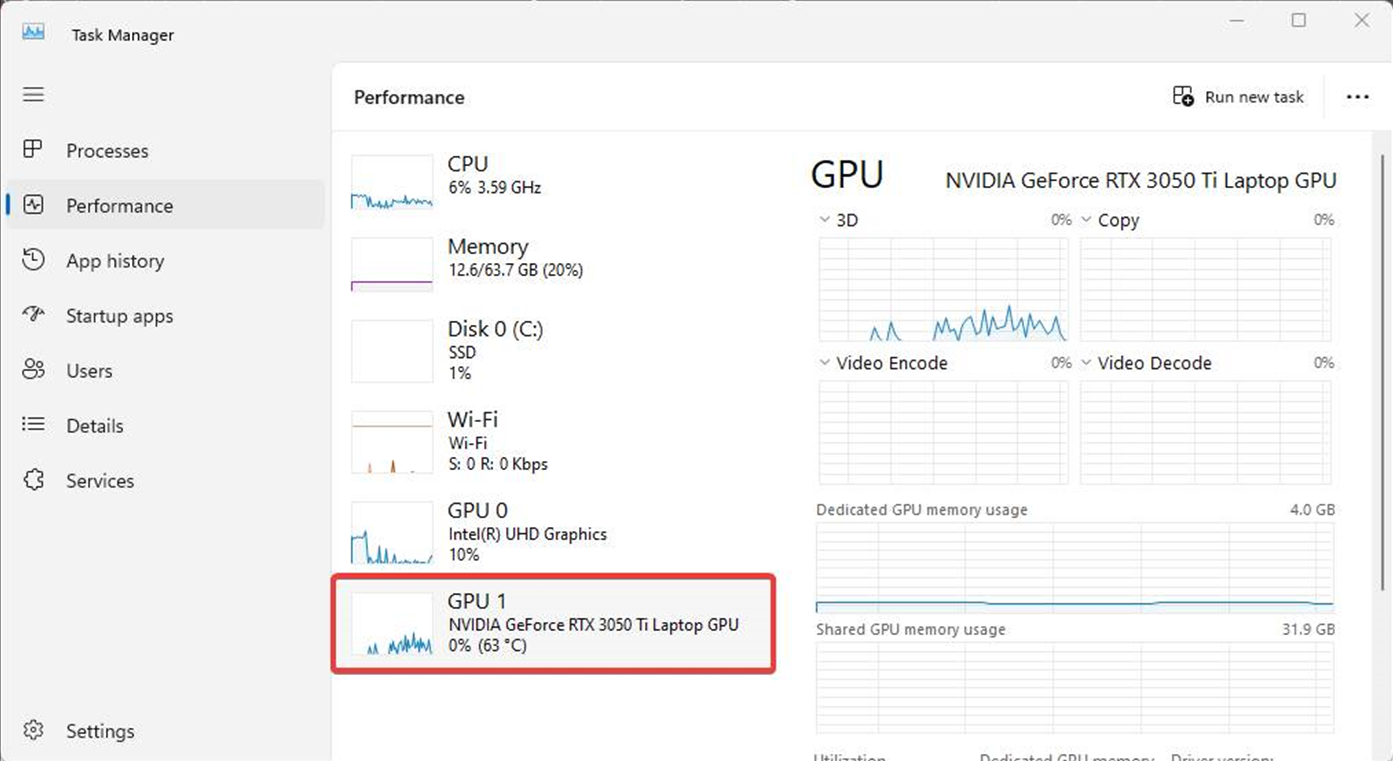
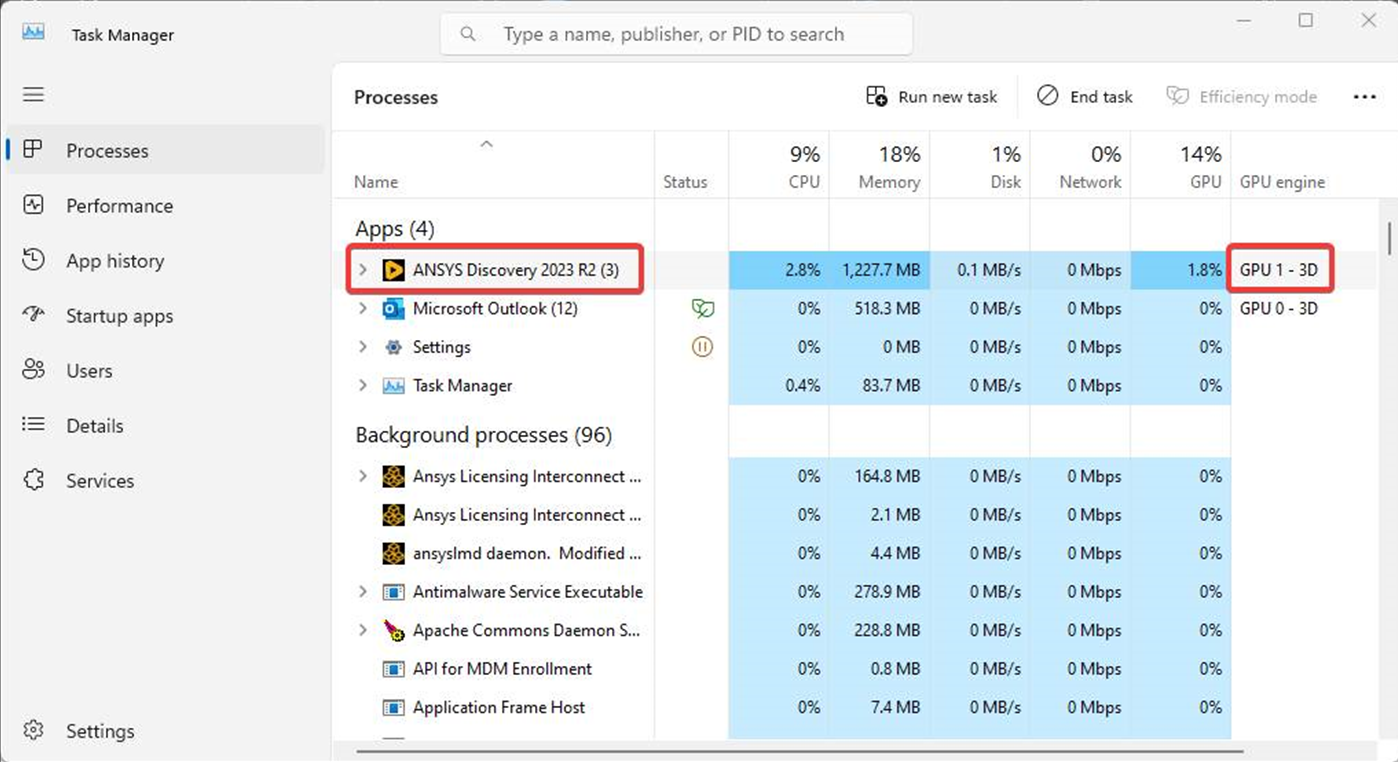
- If your discrete GPU is not being used, you will have several options. Based on your system and environment, 1 or may of these options may need to be used.
Simulation Note
When a solve is being performed on a supported GPU, the Cuda metric is where you will see utilization during a solve.
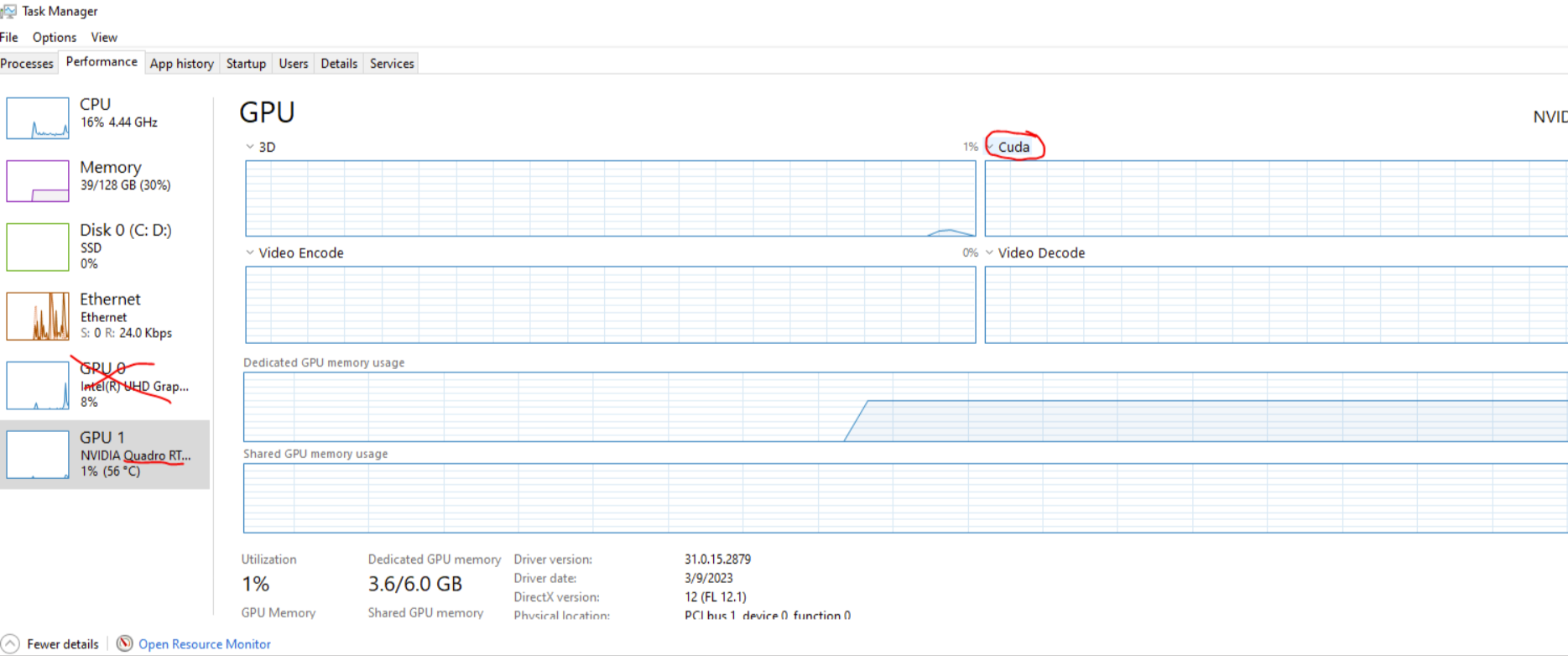
Manually set discrete GPU
Option 1 - Manually set Windows Settings to use the Discrete GPU
- Right-click the Start Menu and select System > Select Display > Select Graphics.
- Browse to and select the application executable > select High performance.
- Do this for all impacted applications.
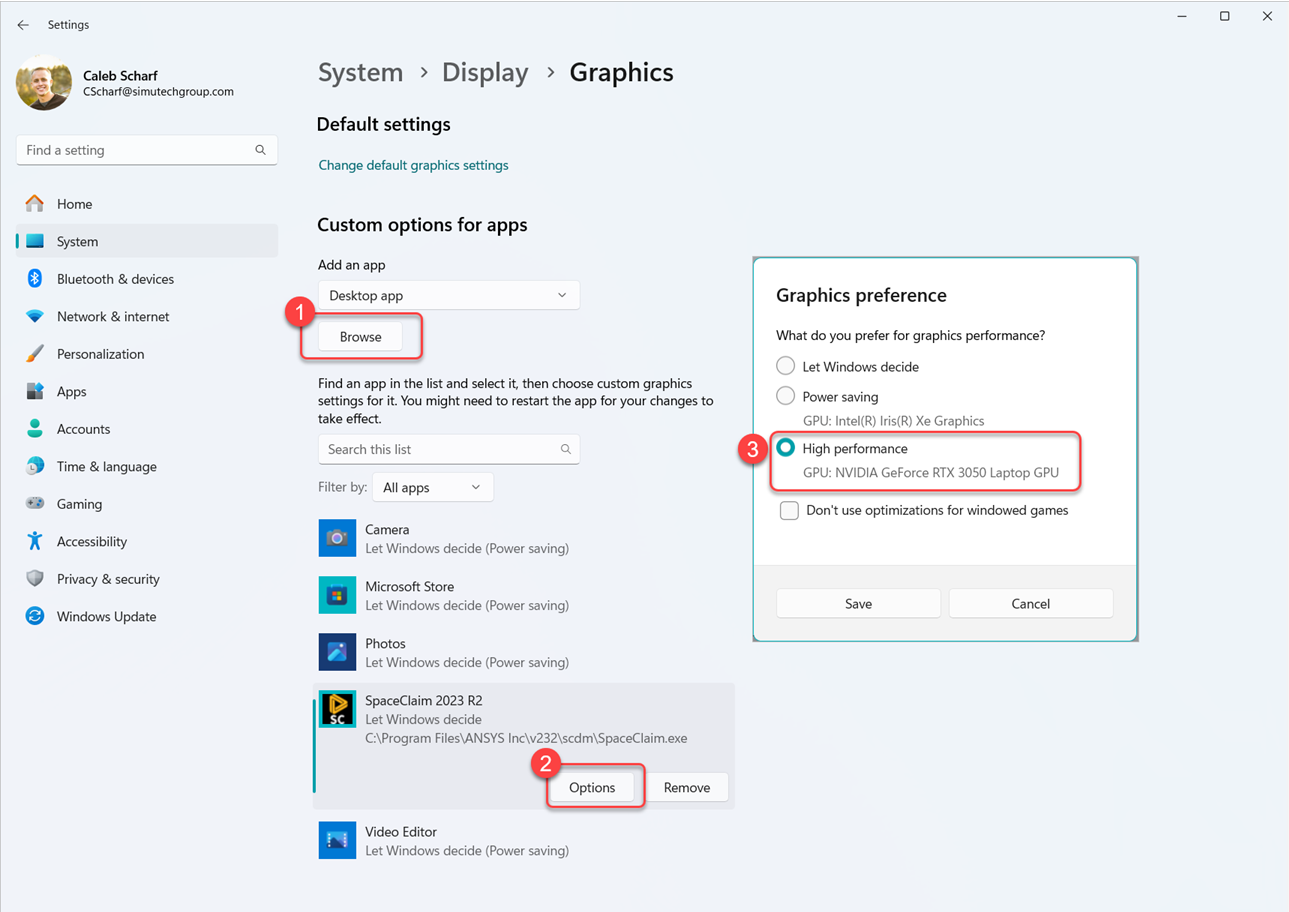
Note: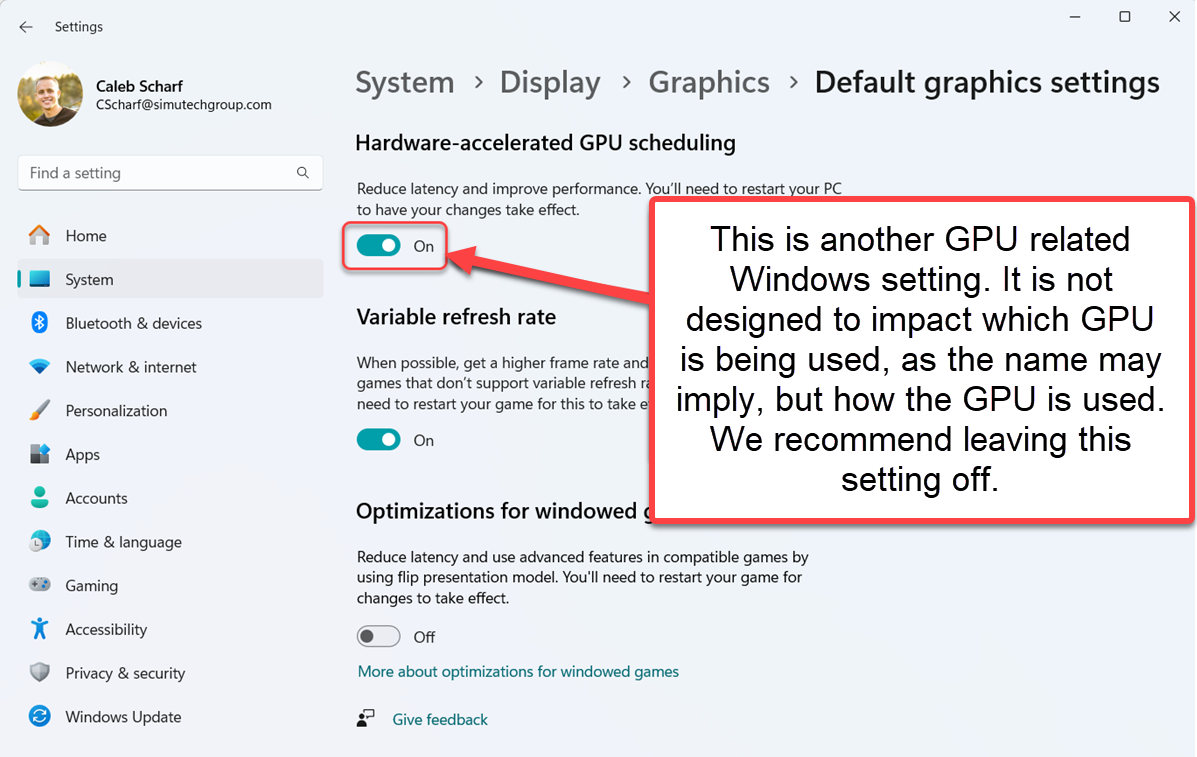
Option 2 - Manually set Nvidia Settings use the discrete GPU at all times
- Open the Nvidia Control Panel and change the settings as seen below.
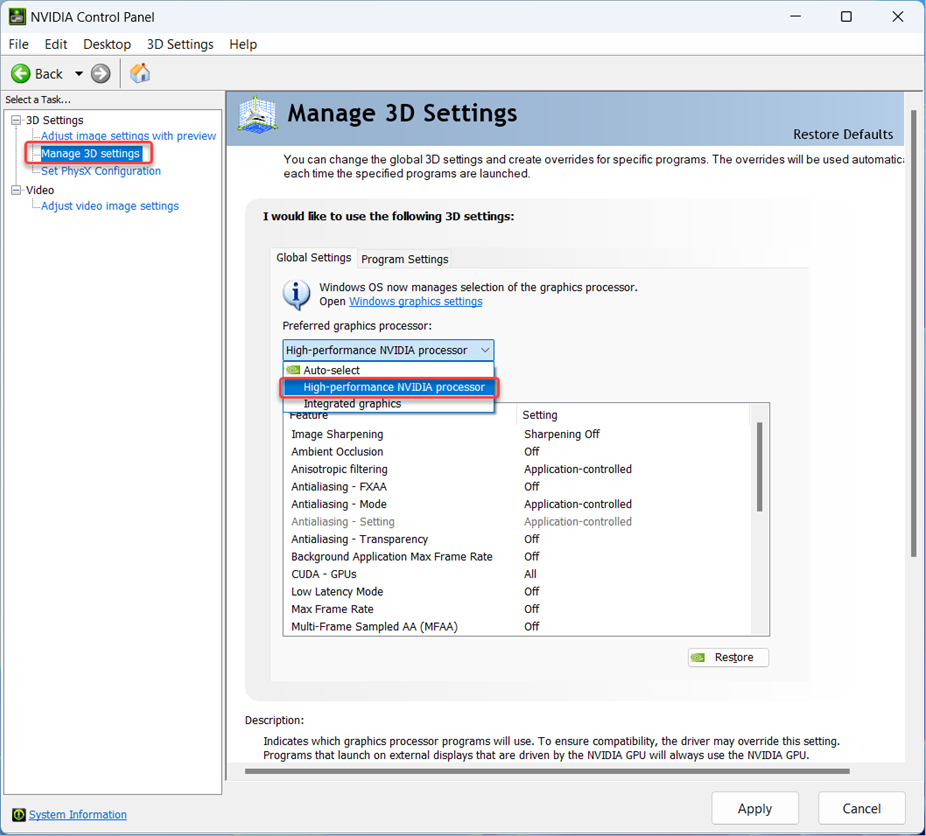
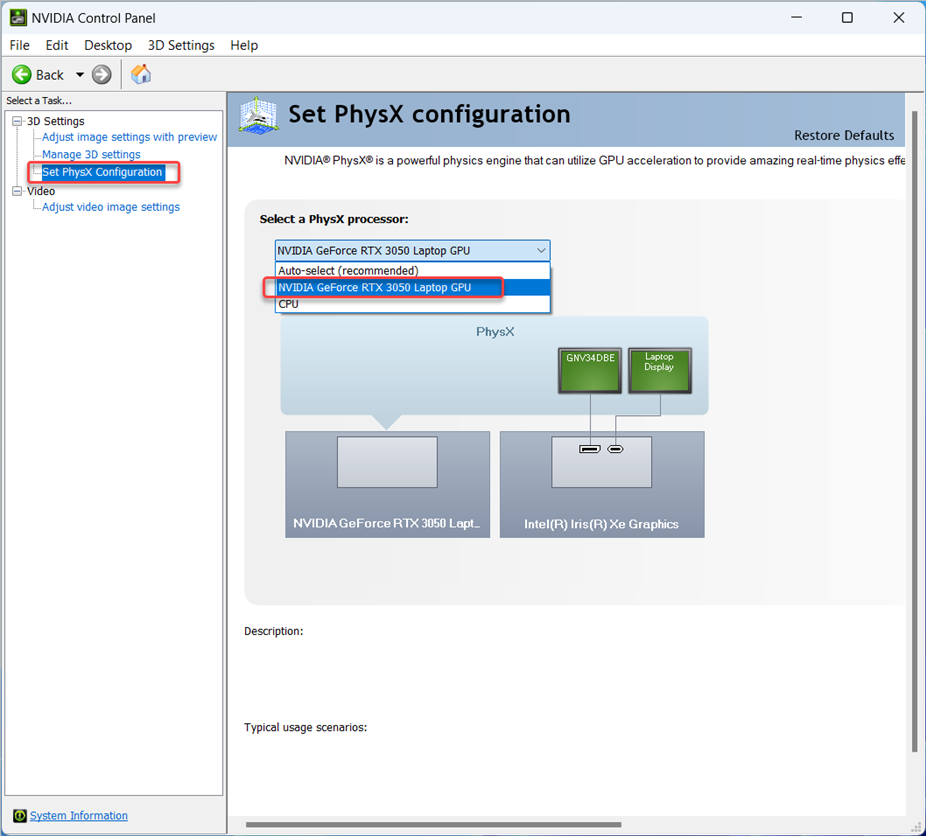
Option 3 - Disable the Integrated GPU in the Device Manager
Warning
On some laptops (observed on Dell XPS15), this will disable the ability to connect to external displays. You can always re-enable the device in the same manner.
- Open the Device Manager > Expand Display adapters > right-click the integrated GPU and select Disable device.
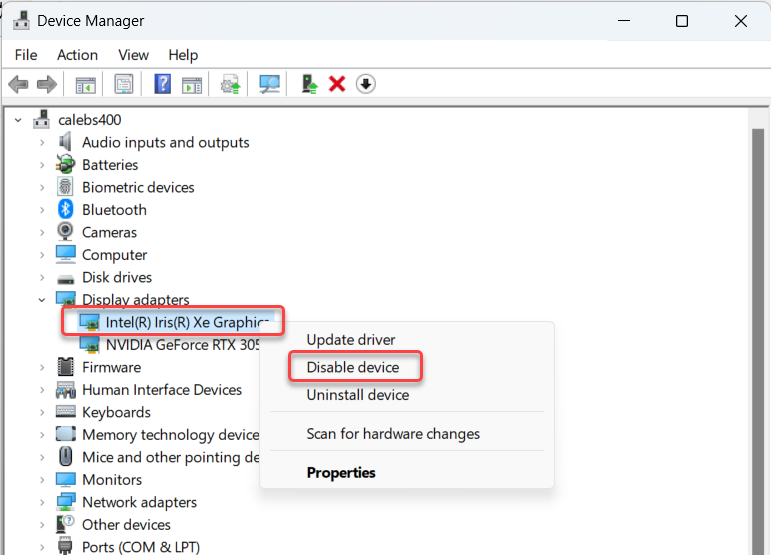
Option 4 - Disable the Integrated GPU in the system Bios
Note
This option is not available on all laptops. The example below is from a Dell Precision 7560. This option is not present on Dell XPS 15 models.
- Restart your computer and enter into the system Bios Press F12 or F2 key for Dell systems.
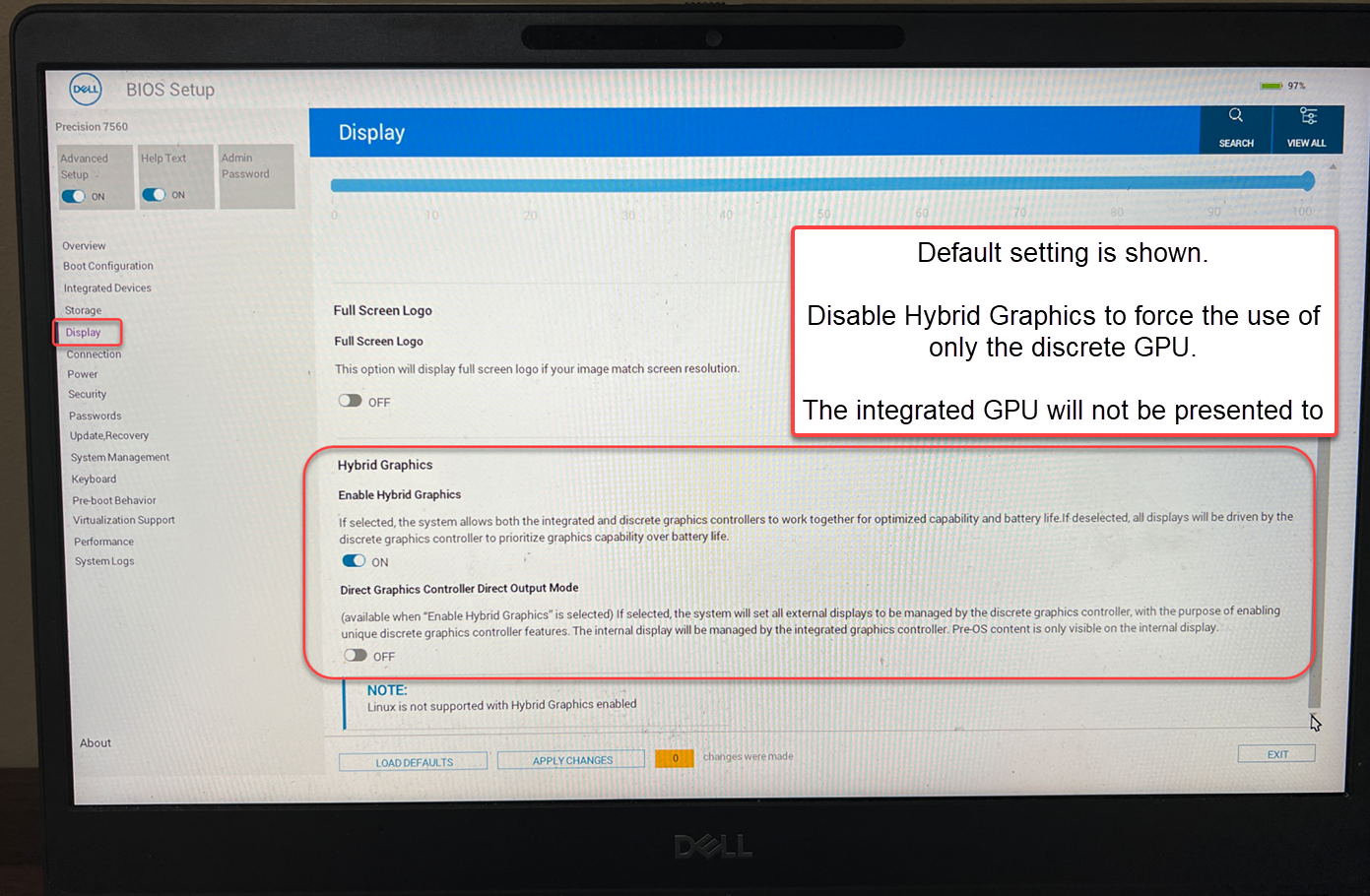
Solution for C - Check GPU Spec's are adequate
- For basic on-screen rendering, you should have a ~5yr old or newer, discrete GPU with a minimum of 2GB of Ram for basic models and 4-8GB for medium to large models is optimal.
Solution for D - Verify Ansys GPU Support
Official support and compatibility are reserved for GPUs listed on Ansys' Tested Graphics Card PDF, found on their Platform Support Page. However, just because Ansys has not tested a specific GPU model, doesn't mean it won't work. In our experience over the years, for basic on-screen graphics rendering (not solving) we've found that all adequately spec'd Nvidia GPU's, not found on the tested GPU list, have worked.
- Check for official support. Platform Support and Recommendations
Solution for E - Narrow down the issue further