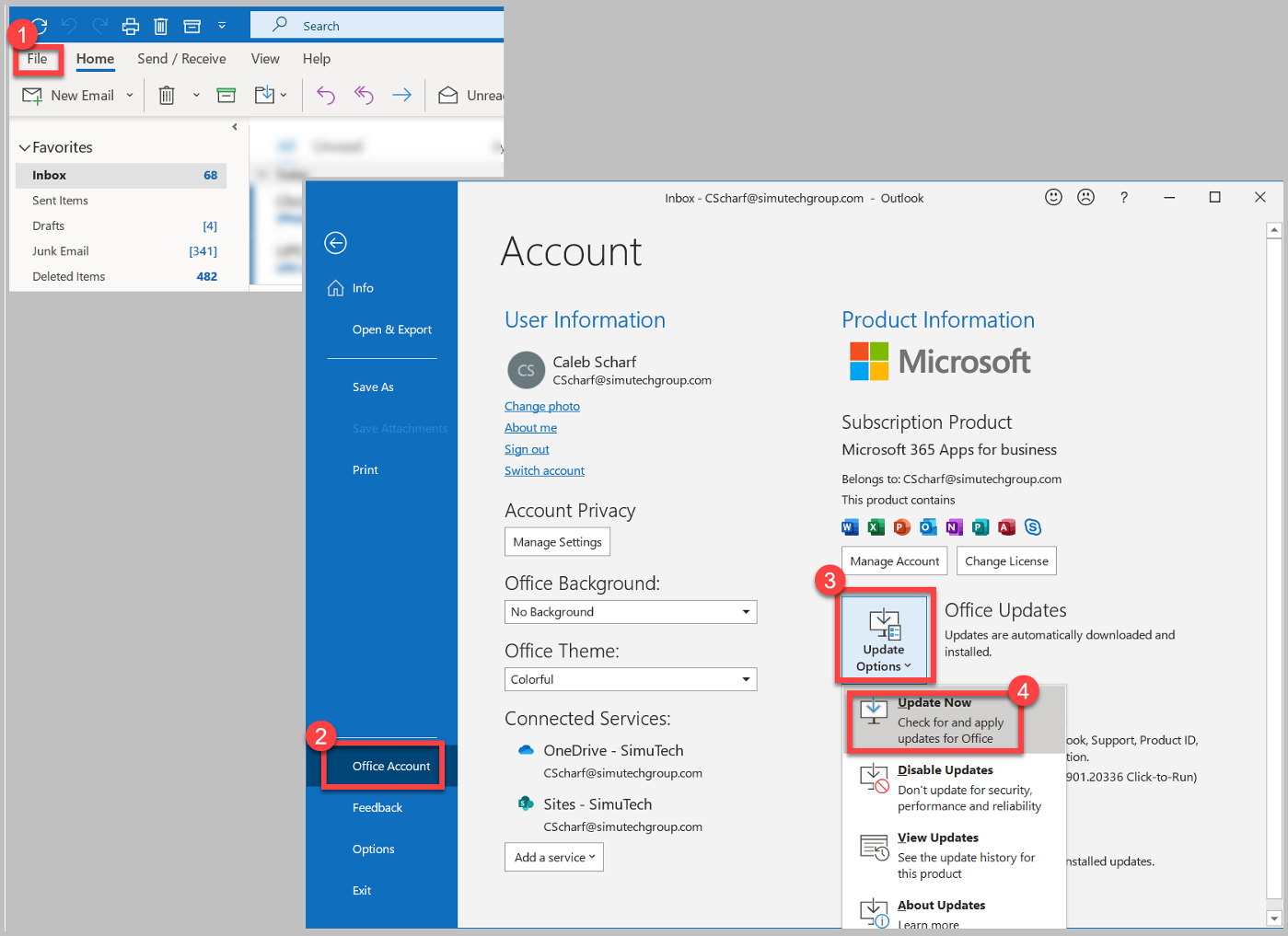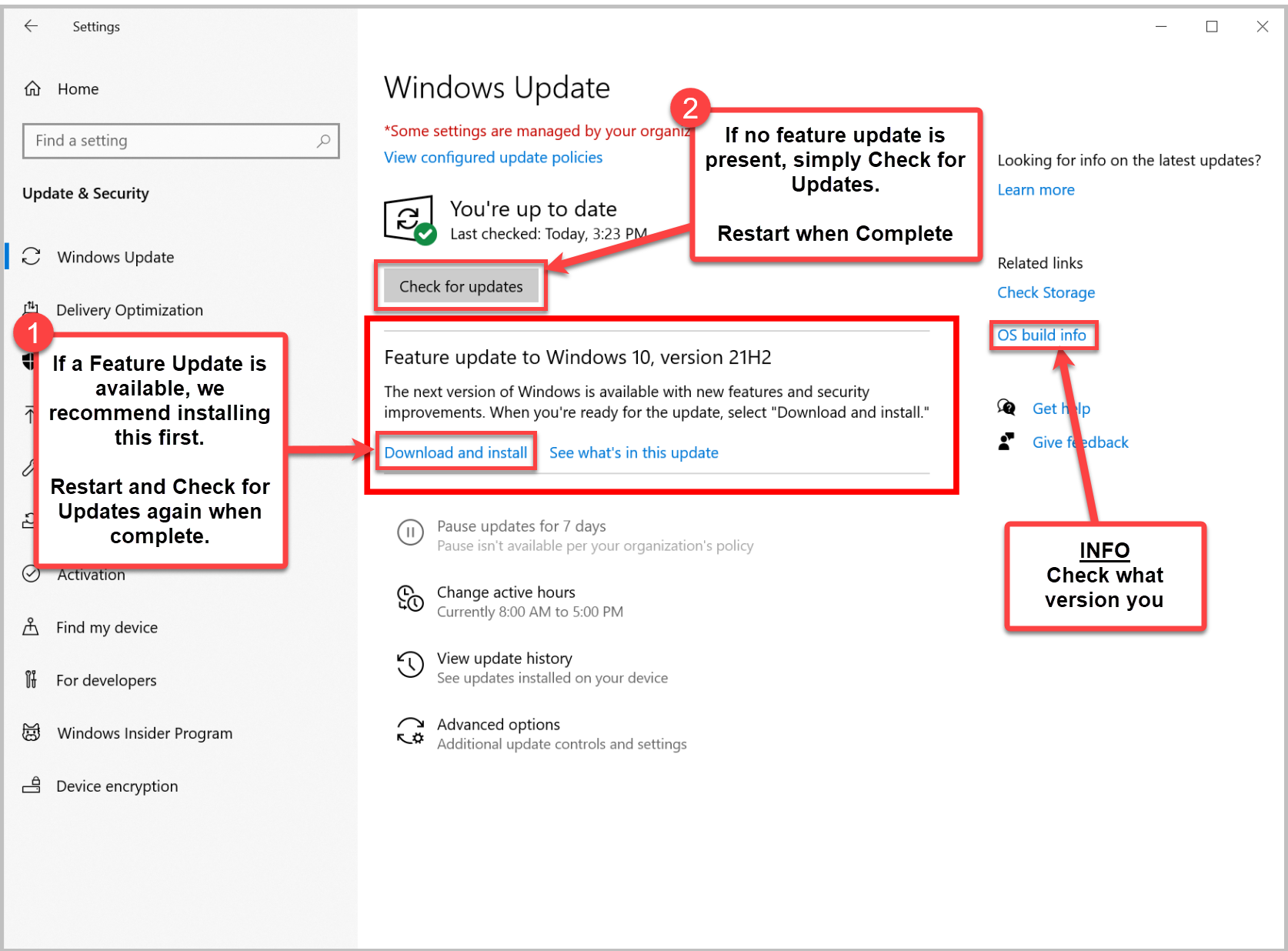Installation & Licensing Center
Installation & Licensing Center
HOW TO - Update Drivers & Software
![]() Authored by Caleb Scharf
April 12th, 2023
8865 views
1 likes
Authored by Caleb Scharf
April 12th, 2023
8865 views
1 likes
![]() KB1227846
KB1227846
Overview
Outdated drivers and windows updates can cause software compatibly issues with Ansys and other software. While video/GPU drivers are more often the cause for Ansys related issues than system drivers and windows updates, that is not always the case and we still recommend installing all updates below when troubleshooting an issue.
There are several main types of updates that your computer needs to maintain reliability, performance and security.
- Windows Updates
- System Drivers & Bios Updates
- Dedicate Video/GPU Drivers
- Office Updates (optional for Ansys related Problems)
Solution
Step #1 - System Drivers/Bios Updates
Microsoft Computers
Microsoft installs driver and bios updates for their computers automatically through Windows updates. See the section above to install Windows Updates.
If you are an IT Professional and need to install them manually, see HERE.
Dell Computers
- Verify your computer is plugged into power and DO NOT disconnect it during this process. If you use a Dell docking station, connect it now, so it can be updated.
-
Windows Search > search for and open Dell Command Update.
- If it's not installed, download and install it from HERE.
- Click Check.
- Takes ~2min depending on the number of updates.
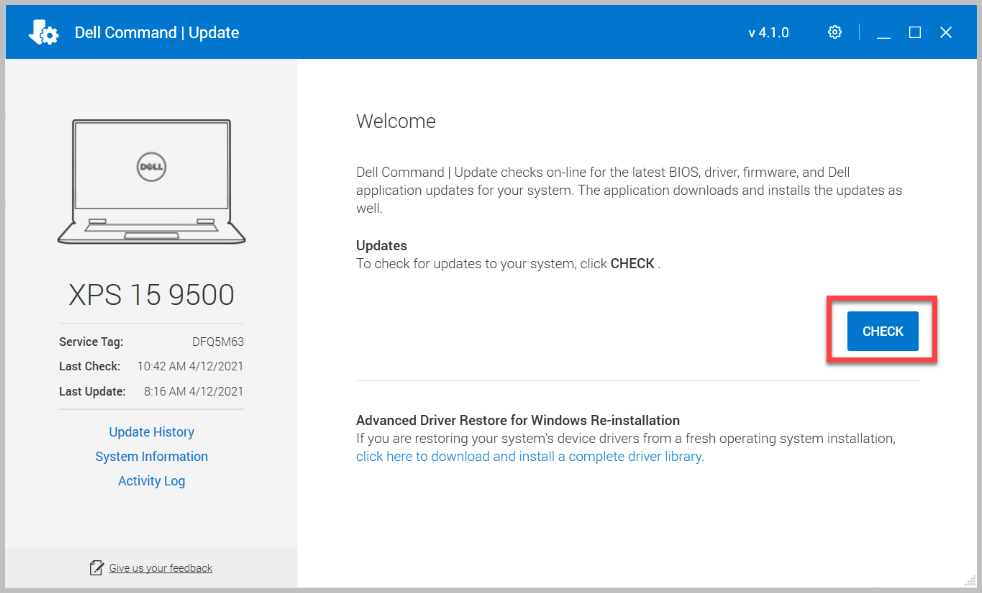
- Click Install.
- Note - If network or video drivers are being updated, it is common for your screen to flash several times and to for you to temporarily lose network connectivity (~30-60seconds).
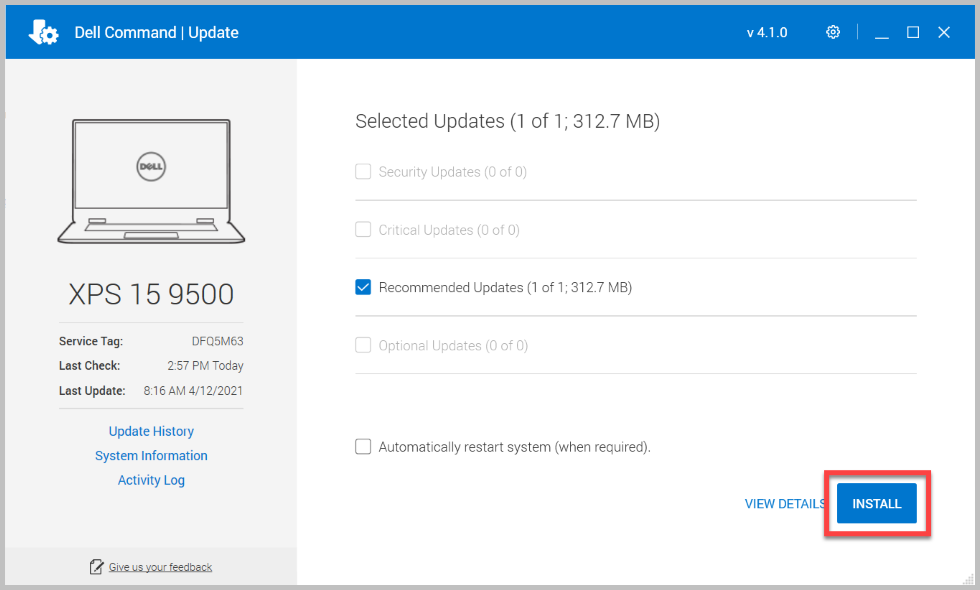
- Restart your computer if prompted.
- Upon restarting, if a new bios/firmware was installed, your computer will take ~5min to start - this is normal and you will see a progress bar.
- After the computer restarts, login and open Dell Command Update and check for updates again. If no updates are found, this means all updates were installed successfully. If updates are found, its likely they failed to install previously and will need to be manually installed. Please contact IT Support for assistance in this case.
Lenovo Computers
- Windows Search > search for and open Lenovo System Update.
- If you do not have it installed, you can download and install it HERE.
- Run the application and install all Recommended drive and bios updates.
HP Computers
- Windows Search > search for and open HP Support Assistant.
- If you do not have it installed, you can download and install it HERE.
- Run the application and install all Recommended Driver & Bios Updates.
Delete
Step #2 - Video/GPU Drivers (Engineering Computers Only)
While OEM vendors like Dell, HP, etc., provide Video drivers for their system, their updates lag noticeably behind what is released by Nvidia and AMD and we have directly seen issues that were still present with the most current OEM drivers that were fixed with the most current from the manufactures site.
Download GPU Drivers directly from the Manufacture.
Note - To identify what model GPU you have, Right Click the Start menu > Device Manager > Expand Display Adapters.
DeleteStep #2 - Windows Updates
Windows updates are typically installed automatically, however, updating them manually will make sure you have the latest bug fixes and security updates installed. Installing upcoming feature updates that can sometimes resolve software bugs or reliability issues you may be experiencing.
- Windows Search > search for and open Check for Updates.
- Follow the picture below
Step #4 - Office Updates (optional for Ansys related issues)
- Save and Close all office applications.
- Open Microsoft Outlook > select File > select Office Account > Update Options > Update Now.
- Follow the on screen prompts. This process takes ~5-10min depending on internet speed and system performance.