 Installation & Licensing Center
Installation & Licensing Center
HOW TO - Specify an Ansys License Server
![]() Authored by Caleb Scharf
May 14th, 2025
33315 views
9 likes
Authored by Caleb Scharf
May 14th, 2025
33315 views
9 likes
![]() KB955772
KB955772
Description
For your client Ansys software to run, you must first, specify, connect to and obtain a license from an Ansys License Server. If a license server was not specified during the client software installation or if the license server was moved, you must set this information appropriately on the client machine. If you already have Ansys installed and are installing a new version, your specified license server(s) will remain the same.
Solution
Select Your License Server Type
Ansys has three types of License Servers/Services. The type of license service is determined with your account manager, during the purchase process. If you don't know what type of license service your organization is using, please see - INFO - Understanding Ansys License Service Types. The traditional and most common license server type in use today is FlexNet Publisher, but that is transitioning to the more flexible and zero setup Web Licensing.
Note: Web Licensing can be used in combination with FlexNet licensing.
FlexNet License Server
Important
The license server should always be specified by Hostname and not IP Address. While an IP address can work, it does not work in all scenarios, and you will experience intermittent checkout issues and will not be able to poll the status of the license server. If specifying by hostname does not work, but doing so by IP Address does - please see HOW TO - Edit Your Windows Host File
- Obtain the name of your license server from your IT Administrator and then select your software version below.
Structures & Fluids Products - Version 2023 R1 & After
-
Windows Search > search for ANSYS Licensing Settings [latest version installed] > Right click select Run as Administrator
- If you do not perform this step, any changes made will not save or work properly.
- Select FlexNet Publisher > In the Server 1 field, enter the hostname of your license server.
- Use the default port of 1055 unless your IT Administrator has told you otherwise.
- If necessary, select and delete any license servers that aren't needed. See note below about multiple servers below.
- Select Test and insure you receive a green check mark.
Note: This test verifies FlexLM connectivity which is only one of two services required. Please see HOW TO - Test & Fix License Manager Connectivity Issues to perform a complete test.
- Select Save
Structures & Fluids Products - Version 2021 R1 To 2022 R2
-
Windows Search > search for ANSYS Client Licensing Settings [latest version installed] > Right click select Run as Administrator
- If you do not perform this step, any changes made will not save or work properly.
- Select FlexNet Publisher > In the Server 1 field, enter the hostname of your license server.
- Use the default port of 1055 unless your IT Administrator has told you otherwise.
- If necessary, select and delete any license servers that aren't needed. See note below about multiple servers.
- Select Test and insure you receive a green check mark.
- This test verifies FlexLM connectivity which is only one of two services required. Please see HOW TO - Test & Fix License Manager Connectivity Issues to perform a complete test.
- Select Save.
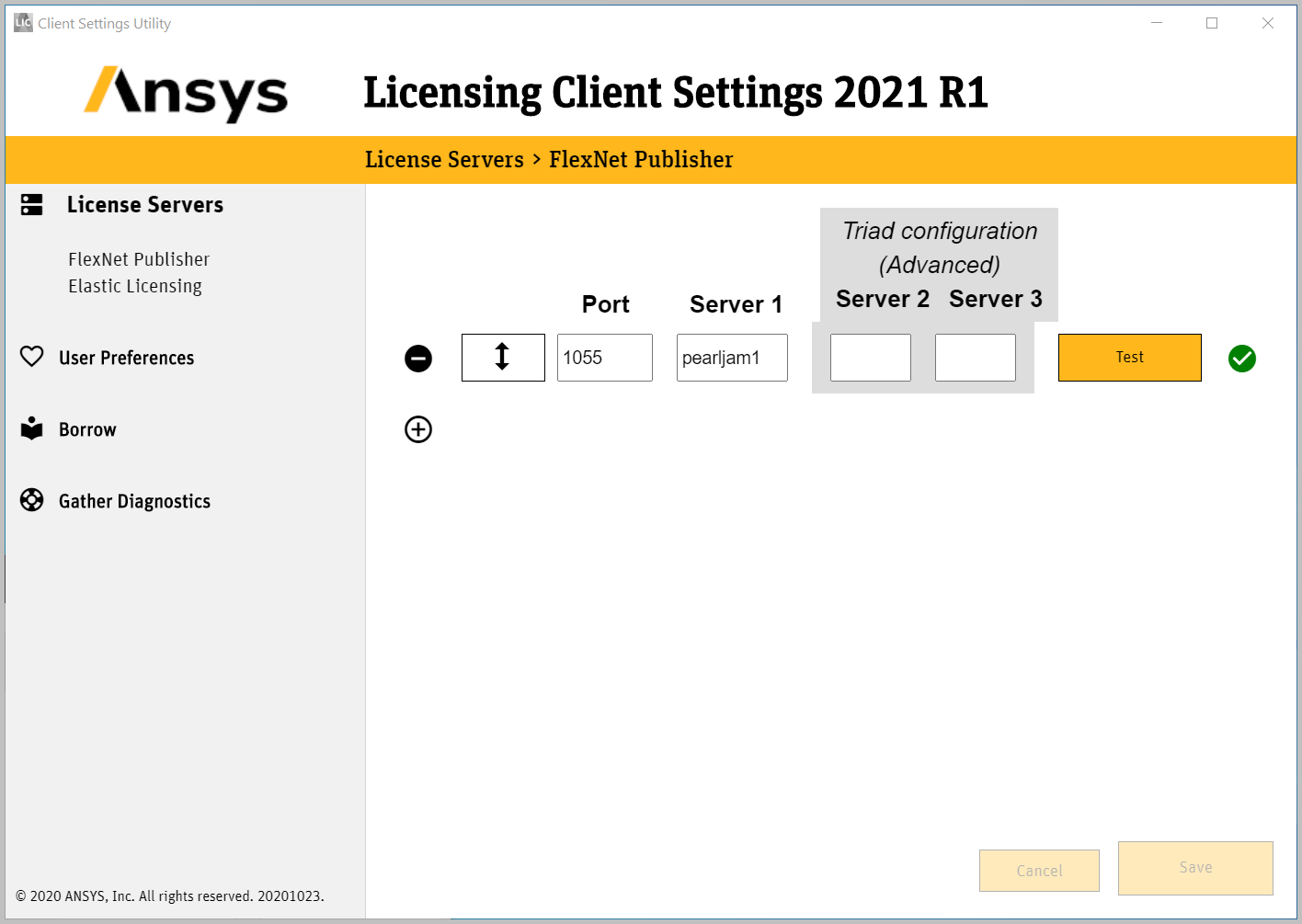
Structures & Fluids Products - Version 2020 R2 & Before
-
Windows Search > search for Client Anslic_Admin Utility > Right click and select Run as Administrator
- If you do not perform this step, any changes made will not save and work properly
- Select Specify the License Server Machine
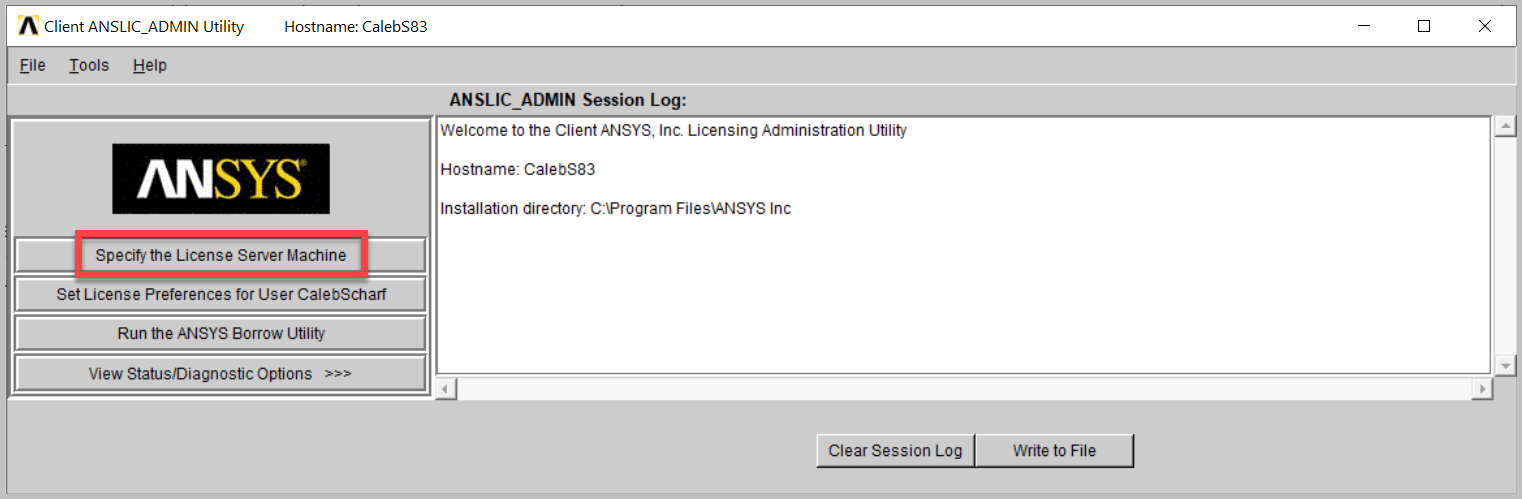
- Here you can Add/Edit and Delete the license servers this machine attempts to connect to and the order in which it makes the attempts. Add your license serverhost name.
- Default ports are 2325 and 1055
- If necessary, select and delete any license servers that aren't needed. See note below.
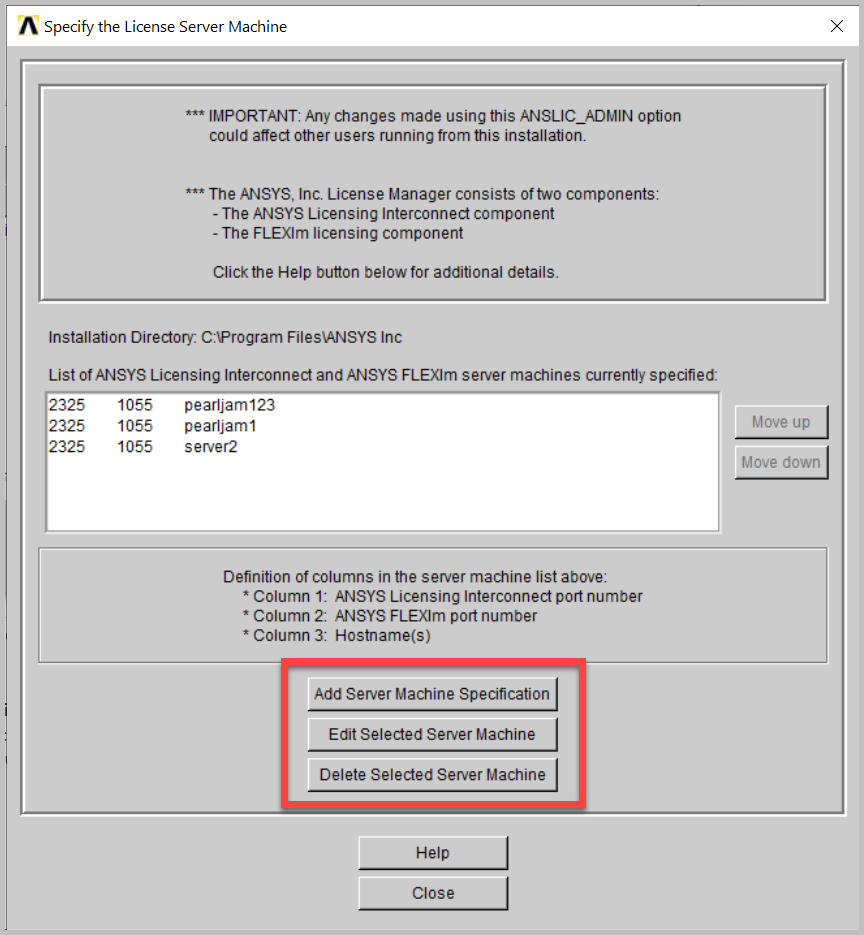
Structures & Fluids Products - Via Ansyslmd.ini file - All Versions
As an alterative method to the Ansys Client License Settings GUI, you can manually specify your license server(s) in the ansyslmd.ini file. This achieves the same result as the GUI.
- Open the following file in a text editor
“C:\Program Files\ANSYS Inc\Shared Files\Licensing\ansyslmd.ini” - Edit the file in the following format, using your specific license server name. The example below shows two servers with "YourServerName1" being the first server that will be contacted.
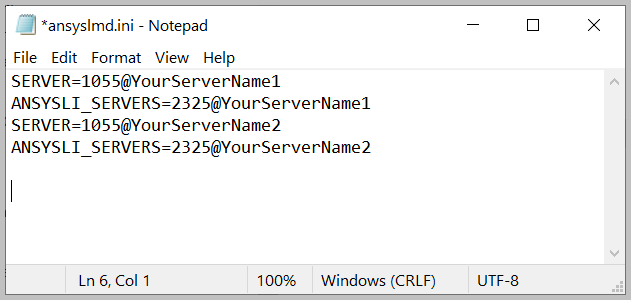
Info
The lines starting with ANSYSLI_SERVERS are technically not required if you are only using client software versions 2021 R1 or later, but we recommend keeping it in the file for backwards compatibility should you ever use an older client software version.
Electronics Products - Licensing Settings Utility - Version 2025 R1 & After
- In File Explorer, navigate to C:\Program Files\ANSYS Inc\v251\AnsysEM\licensingclient\winx64
- Replace v251 with the appropriate folder for the version you are running
- Right click on LicensingSettings.exe and run as administrator
- Select License Servers > In the Server 1 field, enter the hostname of your license server.
- Use the default port of 1055 unless your IT Administrator has told you otherwise.
- If necessary, select and delete any license servers that aren't needed. See note below about multiple servers below.
- Select Test and insure you receive a green check mark.
Note: This test verifies FlexLM connectivity which is only one of two services required. Please see HOW TO - Test & Fix License Manager Connectivity Issues to perform a complete test.
- Select Save
Electronics Products - Licensing Settings Utility - Version 2023 R1 - 2024 R2
- In File Explorer, navigate to C:\Program Files\AnsysEM\v231\Win64\licensingclient\winx64
- Replace v251 with the appropriate folder for the version you are running
- Right click on LicensingSettings.exe and run as administrator
- Select License Servers > In the Server 1 field, enter the hostname of your license server.
- Use the default port of 1055 unless your IT Administrator has told you otherwise.
- If necessary, select and delete any license servers that aren't needed. See note below about multiple servers below.
- Select Test and insure you receive a green check mark.
Note: This test verifies FlexLM connectivity which is only one of two services required. Please see HOW TO - Test & Fix License Manager Connectivity Issues to perform a complete test.
- Select Save
Electronics Products - Via Gui
- Windows Search > search for and open Control Panel > Select Programs > Programs and Features
- Locate and right click ANSYS Electromagnetics Suite [your version] > Select Change
- Select Modify when the installation wizard appears.
- Select the applicable options (defaults are typically fine) and continue to the page called License Information.
- Select I want to specify a license server
- Note – you can view the current license configuration from this window as well.
- Click Next and then input the host name of your license server.
- Default port is 1055
- Continue through the remainder of the wizard and then click Finish when complete.
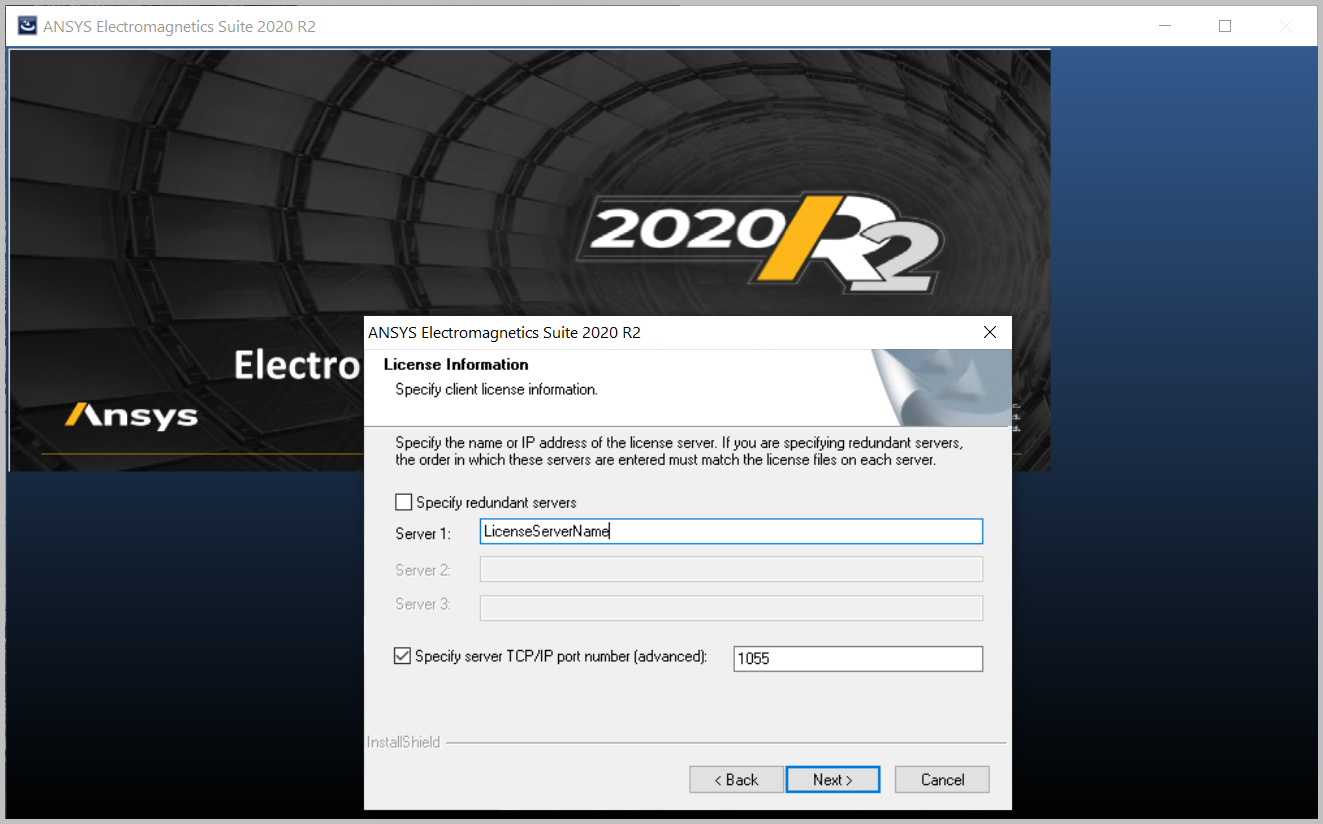
Electronics Products - Via Ansyslmd.ini file
As an alterative method to the Ansys Client License Settings GUI, you can manually specify your license server(s) in the ansyslmd.ini file. This achieves the same result as the GUI.
- Open the following file in a text editor
“C:\Program Files\AnsysEM\Shared Files\Licensing\ansyslmd.ini” - Edit the file in the following format, using your specific license servername. The example below shows two servers with "YourServerName1" being the first server that will be contacted.
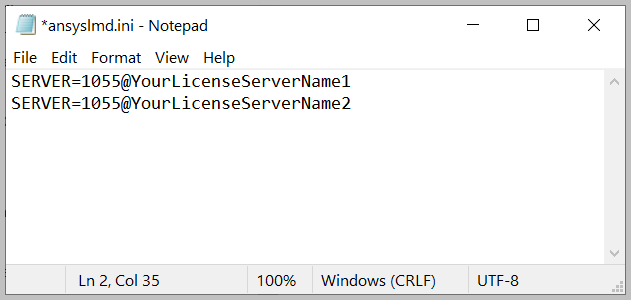
MotorCAD
- Open Ansys MotorCAD
- Click on License > Configuration
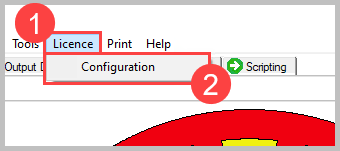
- Modify the text field as necessary with your license server name, then click Update, then click Close
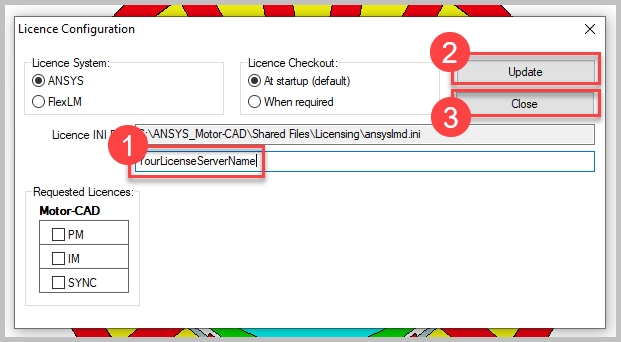
OpticStudio
- Click on your Start menu> Expand Ansys Zemax OpticStudio [latest version installed> locate ANSYS Licensing Settings [latest version installed] > Right click select Run as Administrator
- If you do not perform this step, any changes made will not save or work properly.
- Select FlexNet Publisher > In the Server 1 field, enter the hostname of your license server.
- Use the default port of 1055 unless your IT Administrator has told you otherwise.
- If necessary, select and delete any license servers that aren't needed. See note below about multiple servers below.
- Select Test and insure you receive a green check mark.
Note: This test verifies FlexLM connectivity which is only one of two services required. Please see HOW TO - Test & Fix License Manager Connectivity Issues to perform a complete test.
- Click Save.
Tips For Specifying Multiple Servers
- By default, the server at the top will be contacted first when looking for licenses. If the first server does not have the requested license available or cannot be contacted, it will then move to the next server.
- If you have multiple servers you need to connect to, ensure your primary license server is on the top.
- Remove unreachable or unnecessary servers - Unreachable servers cause the software to open more slowly while it waits for a ~30-60 second timeout period.
- Triad server configurations are used to accomplish high availability (HA), however, they are rarely used and generally not recommended due to additional complexity and because HA virtualization solutions are often easier and more cost effective to implement.
Tip For Single User Deployment
- With having License Manager installed directly on your workstation, you can specify localhost as the server instead of your PC Name. That way, if your PC name changes later, you do not need to edit License Settings.
Shared Web License Server
All Products - 2023R2 and Newer
- Launch Ansys License Settings (latest version) with Run as Administrator rights.
- Click Shared under Web Licensing for 2023 R2, Products for 2024 R1 and newer.
- Toggle the Enabled switch to On.
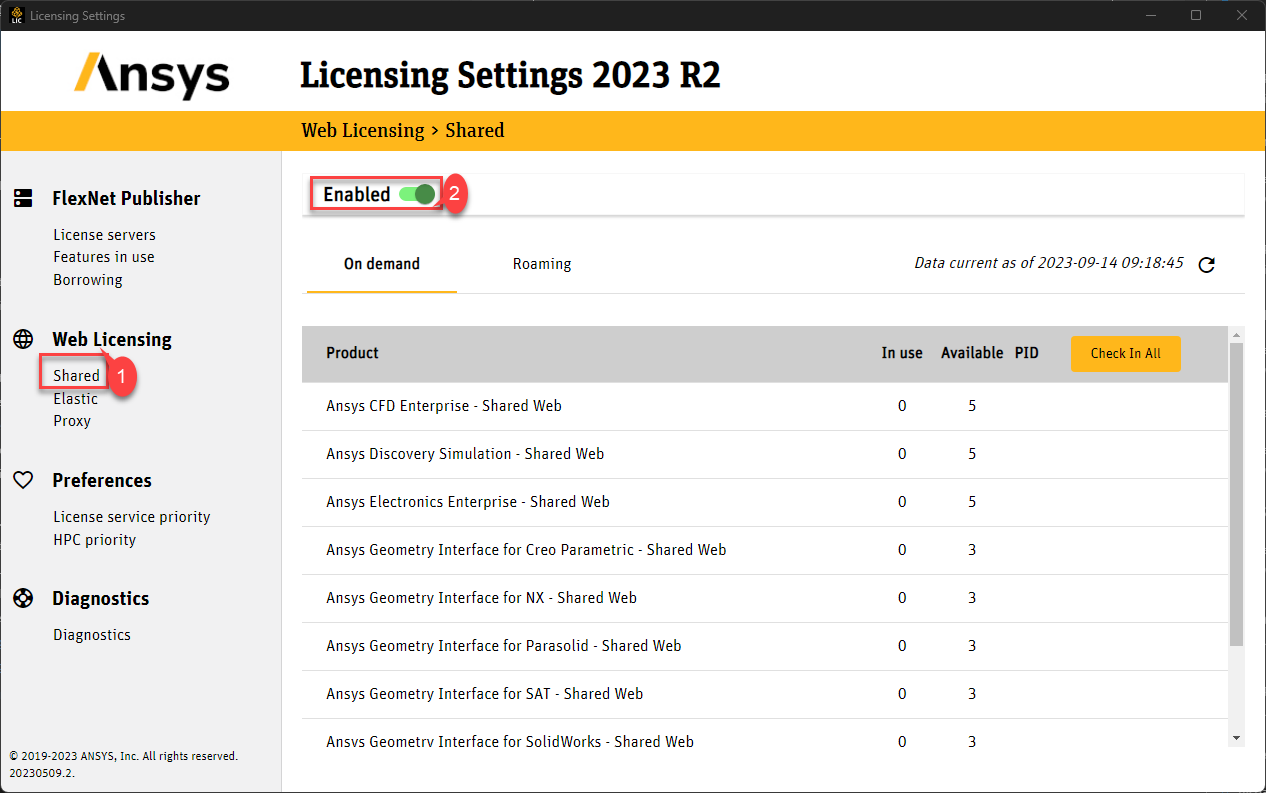
- If prompted for by your firewall , click Allow Access.
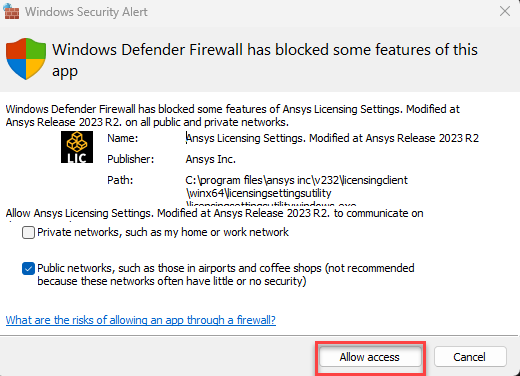
- A web browser will automatically lunch and prompt you to sign-in. Sign up for an account if you don't already have one.
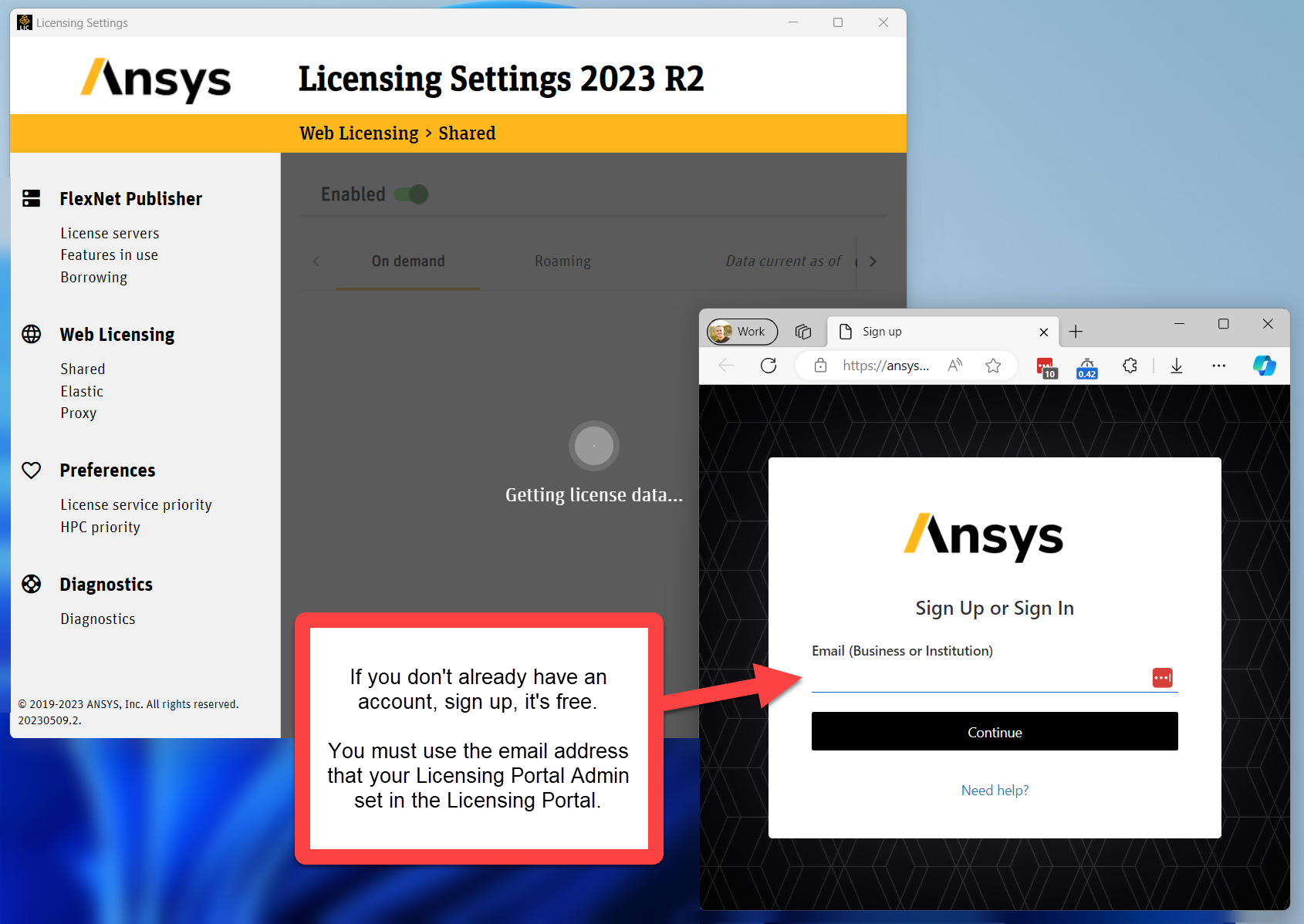
- Wait a moment for the licensing data to populate. Once successful will see a list of the licenses available to you.
Note
If you have multiple license service types, you can adjust priority of license services based on preference:
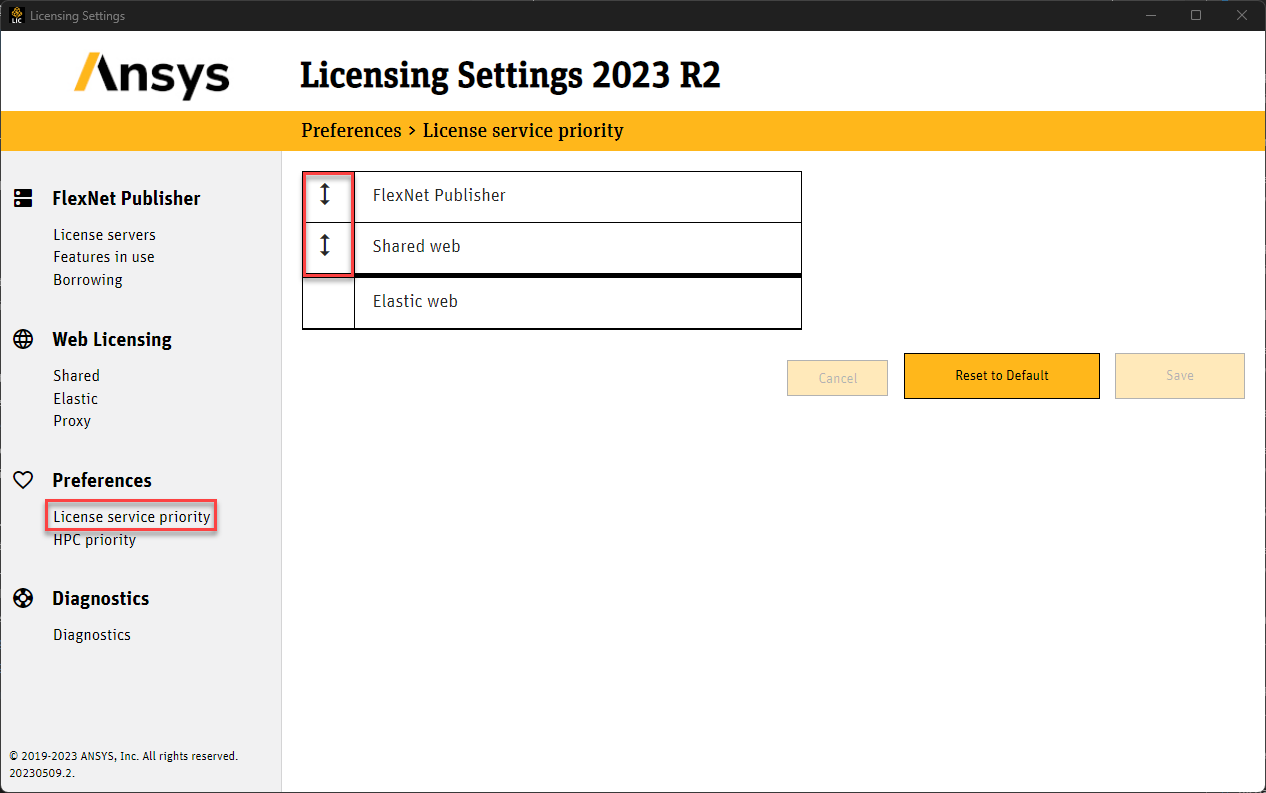
Elastic Web License Server
All Products - 2023R1 and Newer
- You will need to export the Server ID and PIN from licensing.ansys.com If you do not have access to the Ansys Licensing Portal you will need to coordinate with those in your organization who do.
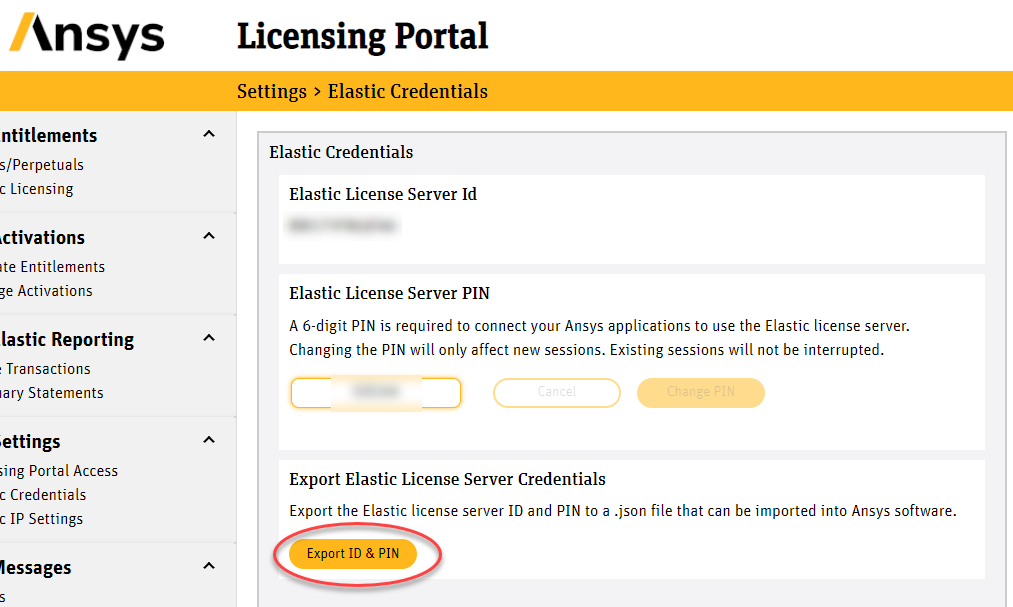
- On the client PC > Windows Search > search for ANSYS Client License Settings > right click ANSYS Client License Settings and select Run as Administrator. (Not running as Administrator may result in only the current user being configured for elastic licensing or an error saving.)
Note: License Settings for Electronics is located in C:\Program Files\AnsysEM\vxxx\Win64\licensingclient\winx64. Vxxx is the version you are attempting to use.
- In the left-hand panel click on Elastic Licensing > check Enable Elastic Licensing > then click Import ID and PIN.
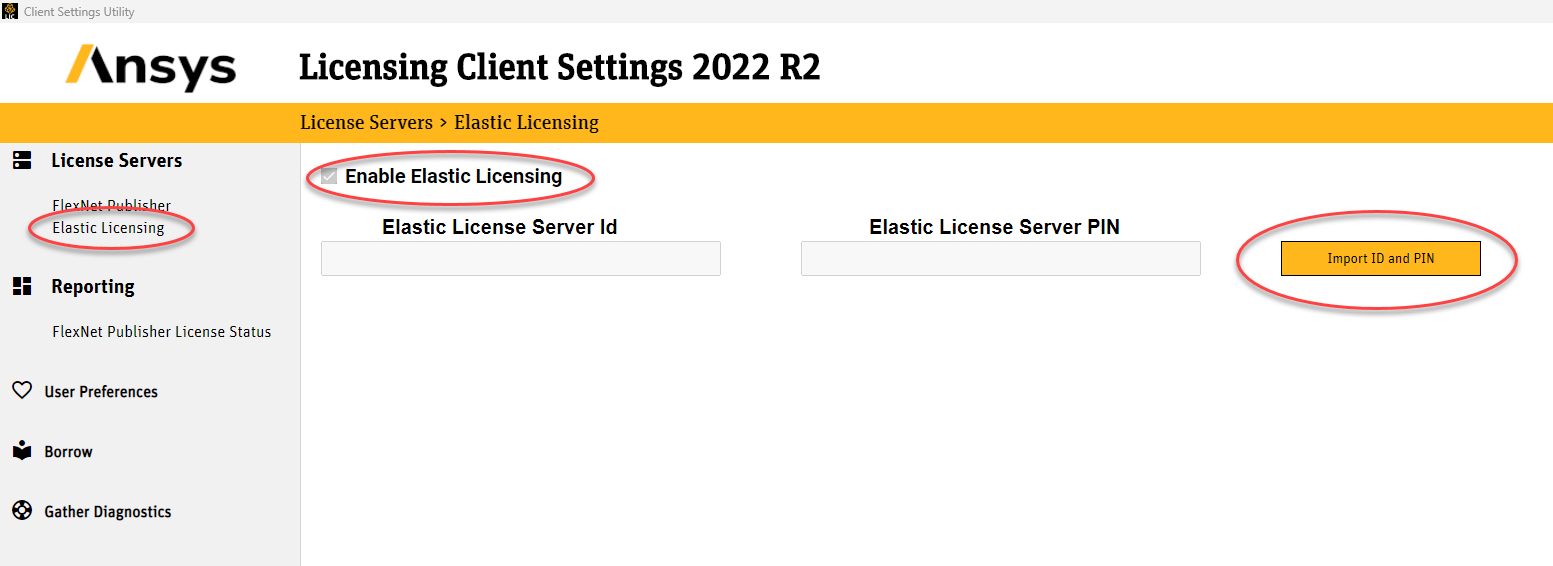
- Browse to the exported JSON file and select Open.
- Click Save in the bottom right corner.