 Installation & Licensing Center
Installation & Licensing Center
HOW TO - Reset Your Ansys Profile Folder
![]() Authored by Caleb Scharf
October 31st, 2024
15251 views
11 likes
Authored by Caleb Scharf
October 31st, 2024
15251 views
11 likes
![]() KB955726
KB955726
Description
If a user is unable to checkout an appropriate license, a license is being listed as unavailable, if the user is experiencing graphical related issues with the interface, or for other application problems, a common resolution is to reset the Ansys Profile folder. This resets multiple application settings back to their default state. This can also or repair any corrupt files in this folder that may be causing an issue.
Custom Materials & Views
Do you have custom materials? - Any custom materials created in Ansys are stored in this the Ansys Profile folder. If you have created custom materials in Ansys, you will need to manually move these files to the newly created profile folder.
Do you have custom view settings? - Custom view settings within geometry cad tools are stored in this folder and will be reset as a part of this process. You will need to reconfigure these views after performing this process. If this process does not resolve your issue and you want to restore your view settings, you can restore the old folder. If this process does resolve your issue, you will need to manually recreate these views.
Solution
These steps are to be performed on the computer where the client software is installed.
Structures & Fluids Software
- Close all Ansys applications
- Reset the General Profile Folder
- Copy and paste the following path into File Explorer
%appdata%\Ansys\
- Locate the folder associated with your Ansys version and add .old to the folder name.
Note: ("201" for 2020 R1 or "202" for 2020 R2 or "211" for 2021 R1, etc.) to the end of the folder name. For example - "v212.old"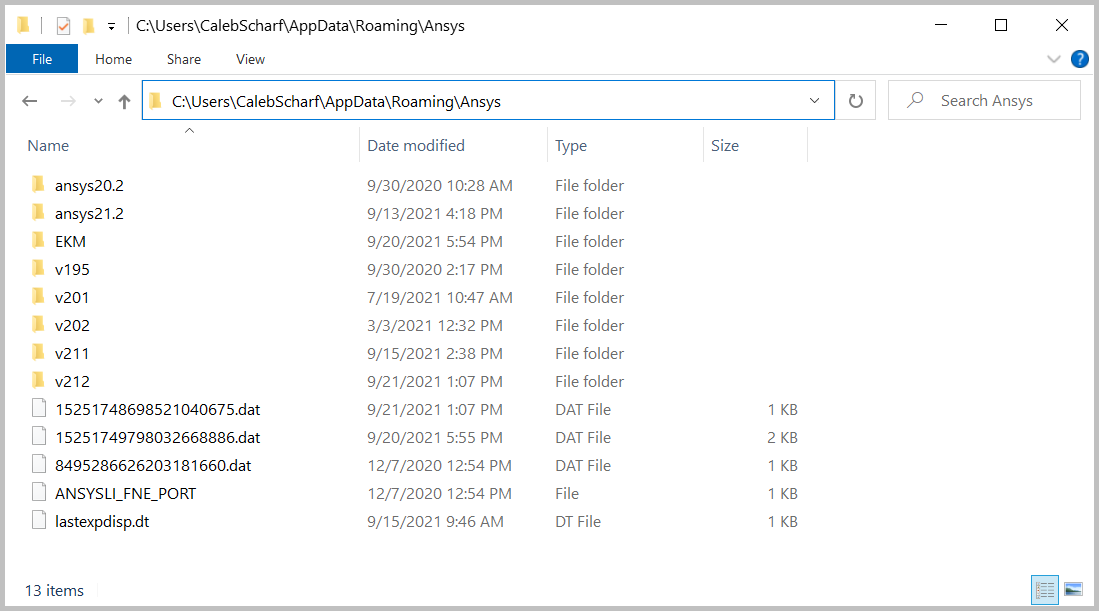
- Copy and paste the following path into File Explorer
-
If using SpaceClaim
- Copy and paste the following path into file explorer.
Note: Change the version number to match the version installed.%appdata%\SpaceClaim\
- Locate the folder associated with your version(s) (Ex. SpaceClaim 23.1) > rename the folder and add .old to the folder name.
- Copy and paste the following path into file explorer.
-
If using CFX
- Copy and paste the following path into file explorer
%userprofile%
- Locate the folder called .CFX > add ".old" to the folder name.
- Relaunch the Ansys application and see if the problem persists.
- Copy and paste the following path into file explorer
- If using Discovery
- Copy and paste the following path into file explorer
%userprofile%\AppData\Local\Ansys_Inc
- Locate the folder called VXXX (VXXX being the version you are using)> add ".old" to the folder name.
- Copy and paste the following path into file explorer
Electronics Software
- Close all Ansys software.
- Locate and rename the Ansoft folder > add ".old" to the end of the folder name.
%userprofile%\Documents\AnsoftNote: This folder is the default path for project files