 Installation & Licensing Center
Installation & Licensing Center
HOW TO - Gather Ansys Diagnostic Logs
![]() Authored by Caleb Scharf
February 14th, 2025
25872 views
13 likes
Authored by Caleb Scharf
February 14th, 2025
25872 views
13 likes
![]() KB956062
KB956062
Description
Ansys diagnostic logs contain information that help SimuTech support troubleshoot technical Ansys issues. Logs can be gathered from the computer that the client software is installed on and from the computer that the license manager is installed on.
Solution
Don't Forget!
Don't forget to collect the License Server logs (Step #2 below), in addition to the client logs.
Collecting both sets of logs gives us more information and leads to faster resolution times. If you do not have immediate access to the License Manager, please send us the client logs while you work on getting the server logs.
Windows
Step #1 - Gather Client Logs
2023 R1 & Later
- These steps must be performed from the computer that the Ansys client software is installed on.
- If feasible, please reproduce the error you are experiencing just prior to gathering the logs. This makes any errors easier to identify in the logs.
-
Windows Search > Search for and run Licensing Settings [Latest release installed]
- DO NOT right click and Run as Admin when opening these settings.
- Alternatively, you can find this application in the following path - Modify "v231" according to your Ansys version.
"C:\Program Files\ANSYS Inc\v231\licensingclient\winx64\LicenseSettings.exe"
- On the left, select Gather Diagnostics > Select Generate > wait 1-2min for this process to complete.
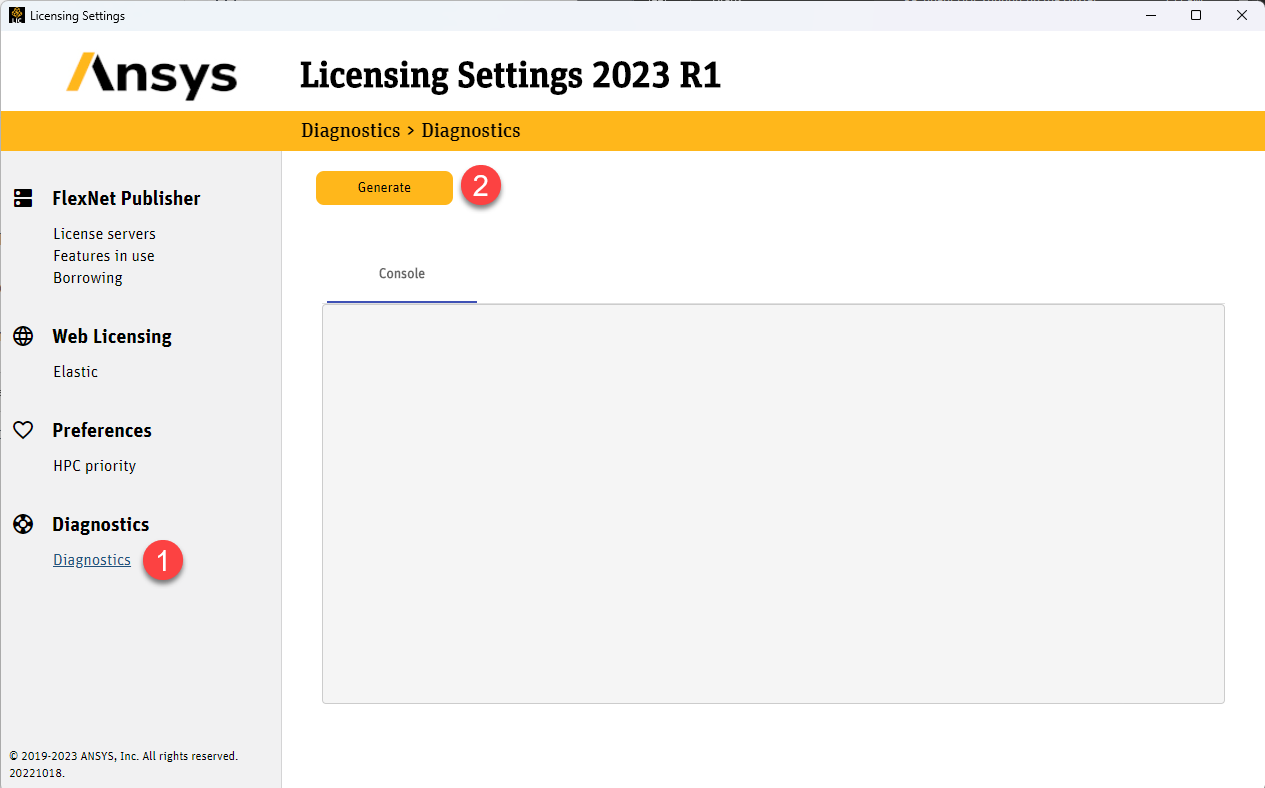
- Navigate to the location displayed, where the logs files where saved.
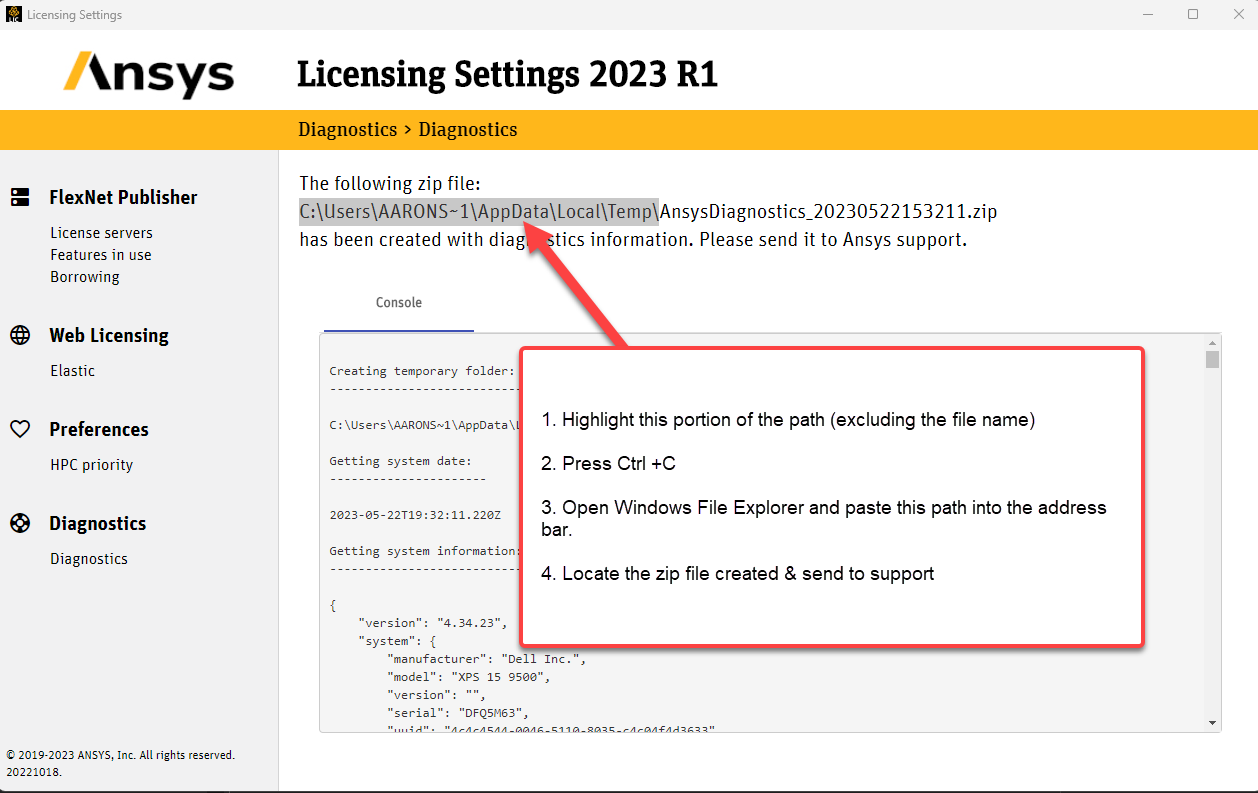
- Go to Step #2 and collect the License Manager Logs.
- If you do not have immediate access to the License Manager, please send us the client logs while you work on getting them.
- If you do not have immediate access to the License Manager, please send us the client logs while you work on getting them.
Don't Forget!
Don't forget to collect the License Server logs as well (Step #2 below).
Collecting both sets of logs gives us more information and leads to faster resolution times. Please collect both Client and License Server Logs whenever possible.
2021 R1 - 2022 R2
- These steps must be performed from the computer that the Ansys client software is installed on.
- If feasible, please reproduce the error you are experiencing just prior to gathering the logs. This makes any errors easier to identify in the logs.
-
Windows Search > Search for and run Client Licensing Settings [Latest release installed]
- DO NOT right click and Run as Admin when opening these settings.
- Alternatively, you can find this application in the following path - Modify "v222" according to your Ansys version.
“C:\Program Files\ANSYS Inc\v222\licensingclient\winx64\ClientSettings\ClientSettings.exe”
- On the left, select Gather Diagnostics > Select Generate > wait 1-2min for this process to complete.
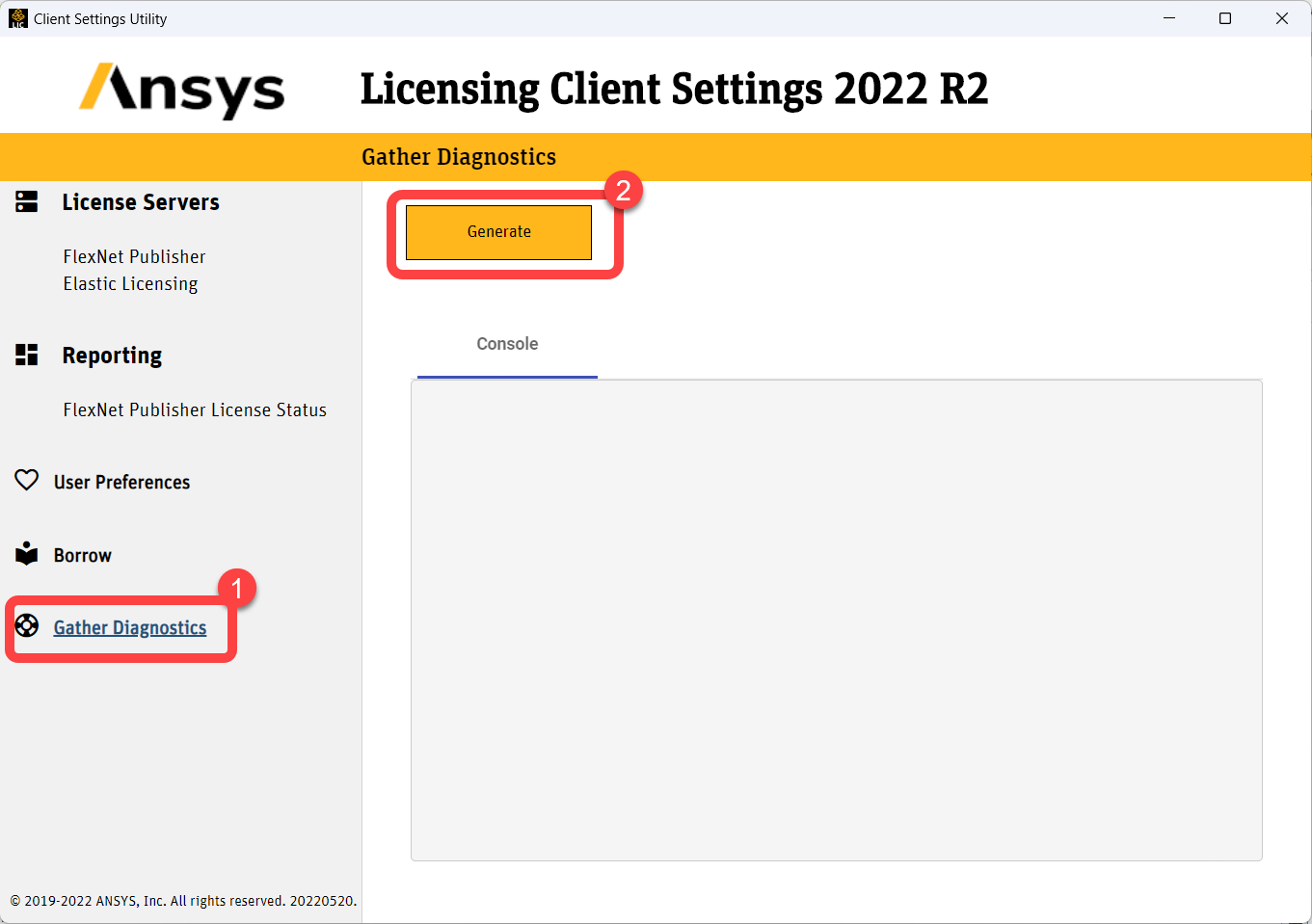
- Navigate to the location displayed, where the logs files where saved.
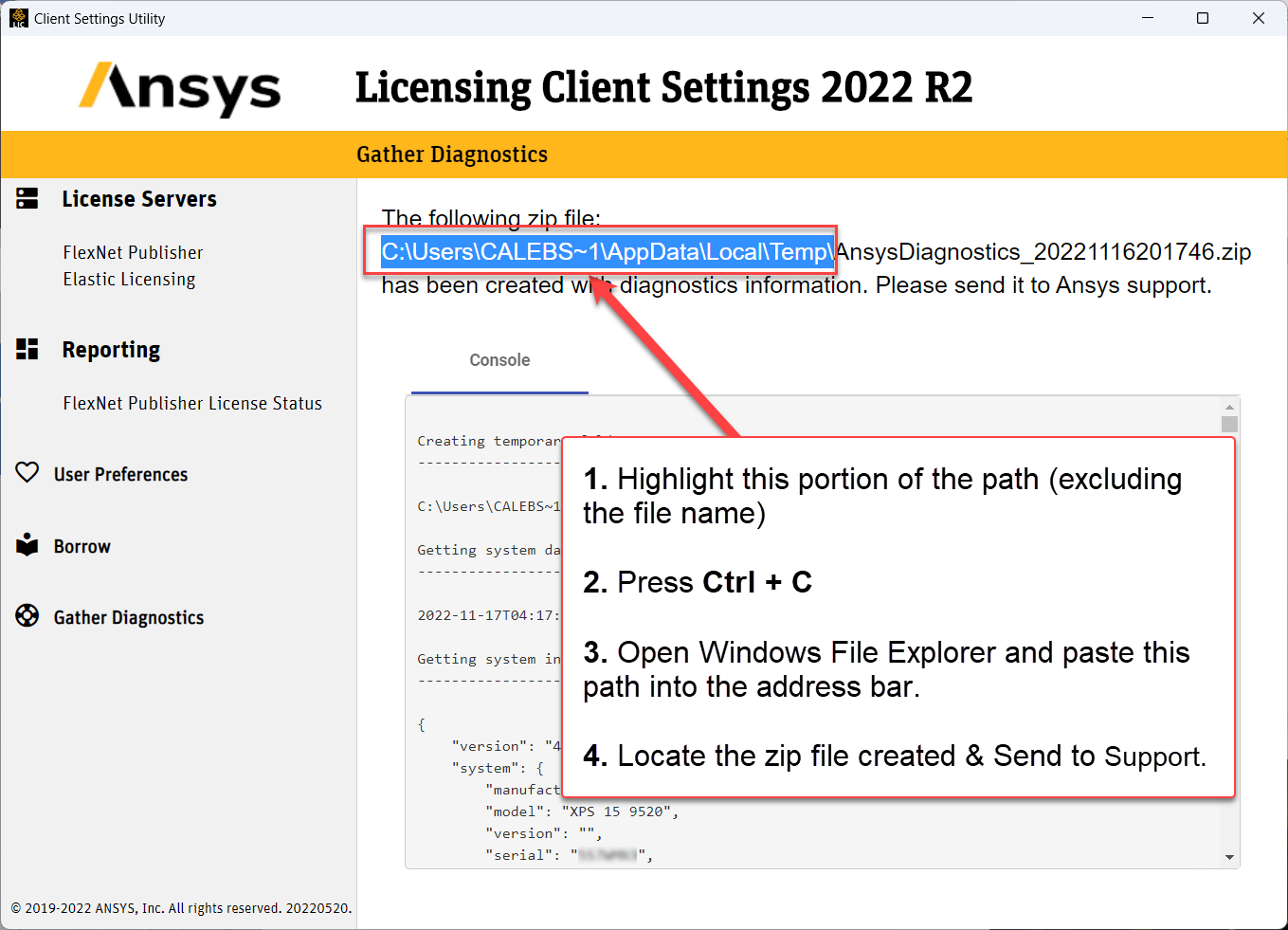
- Send the zip file to SimuTech Support by replying to your existing case, or by opening a new case.
2020 R2 & Prior
- These steps must be performed from the computer that the Ansys client software is installed on.
- If feasible, please reproduce the error you are experiencing just prior to gathering the logs. This makes any errors easier to identify in the logs.
- Windows Search > Search for and choose Client ANSLIC_ADMIN Utility [latest installed version]
- Choose View Status/Diagnostic Options > Gather Client Diagnostic Information.
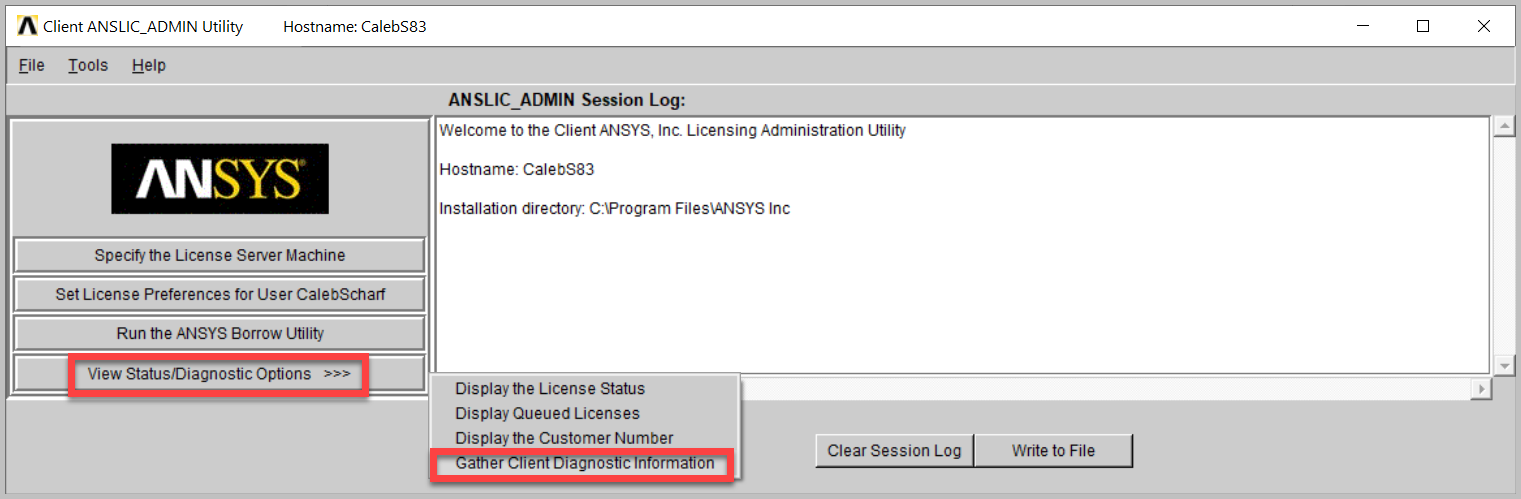
- Select Yes at the next two prompts.
- Create a new folder in a location of your choice > Create New Directory > click Ok
- For example: the root C-Drive will work and is easy to locate.
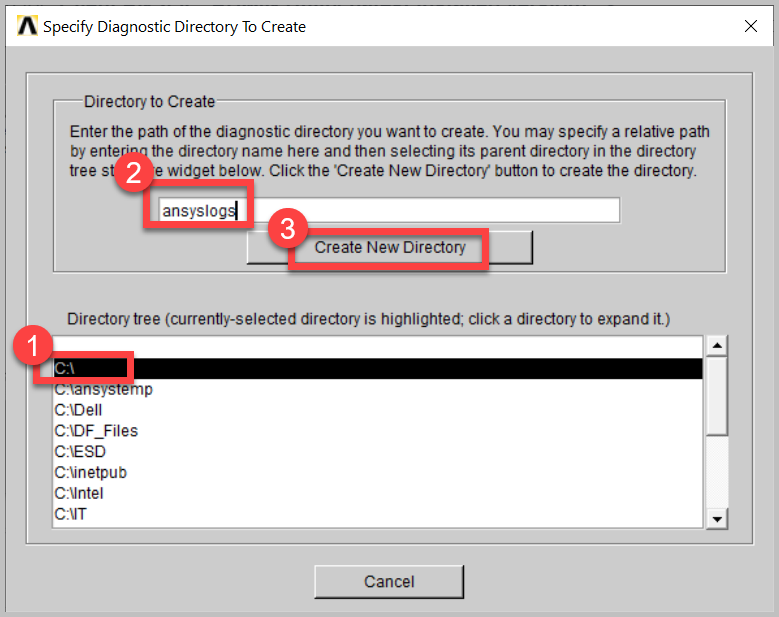
- For example: the root C-Drive will work and is easy to locate.
- When complete, browse to the folder where the logs were saved and Zip up the entire folder by right clicking the folder > Send to >Compressed Zip Folder.
- Send the zip file to SimuTech Support by replying to your existing case, or by opening a new case.
Electronics Desktop (If no other Ansys products are installed)
- Navigate to the following path (replace v232 with the version number you have installed. Ex: v231 for 2023 R1.)
C:\Program Files\AnsysEM\v232\Win64\licensingclient\winx64 - Launch License Settings.exe normally (do not run as administrator)
- Click on Diagnostics then Generate
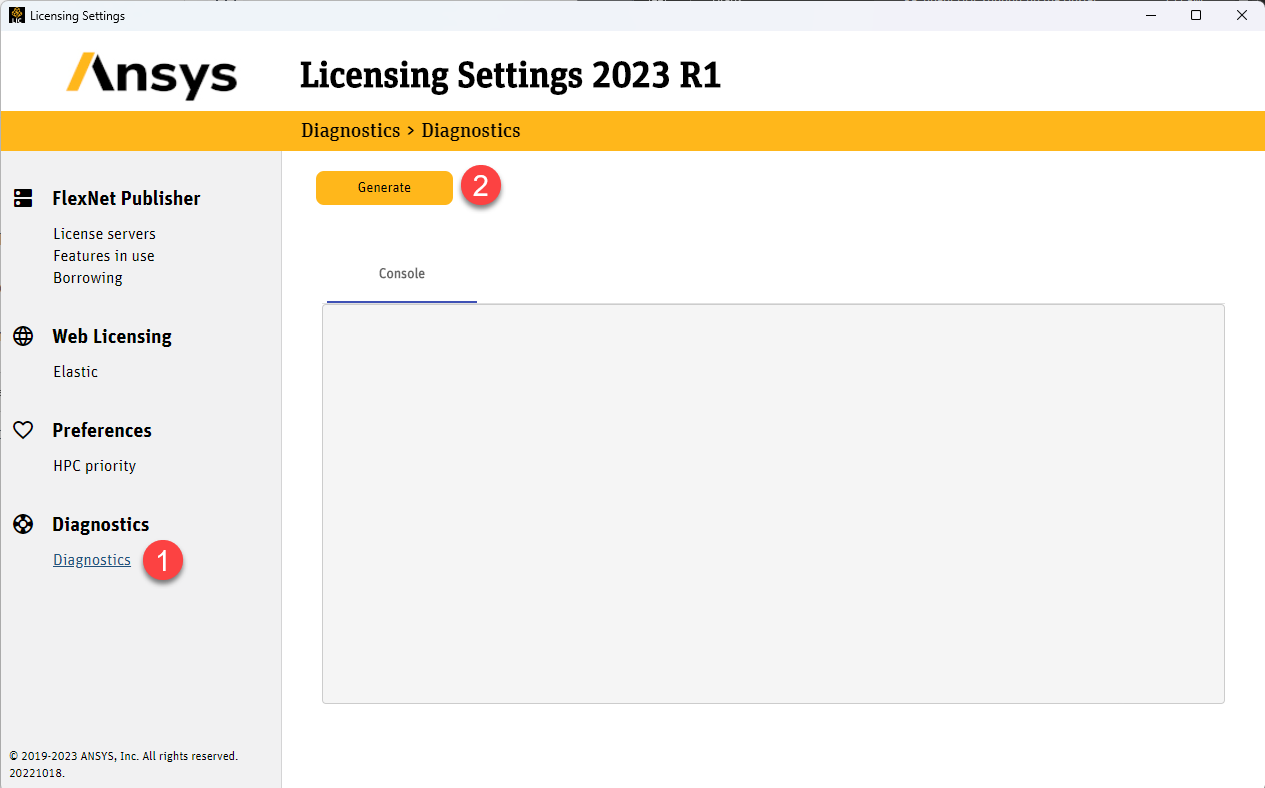
- Navigate to the location displayed, where the logs files where saved.
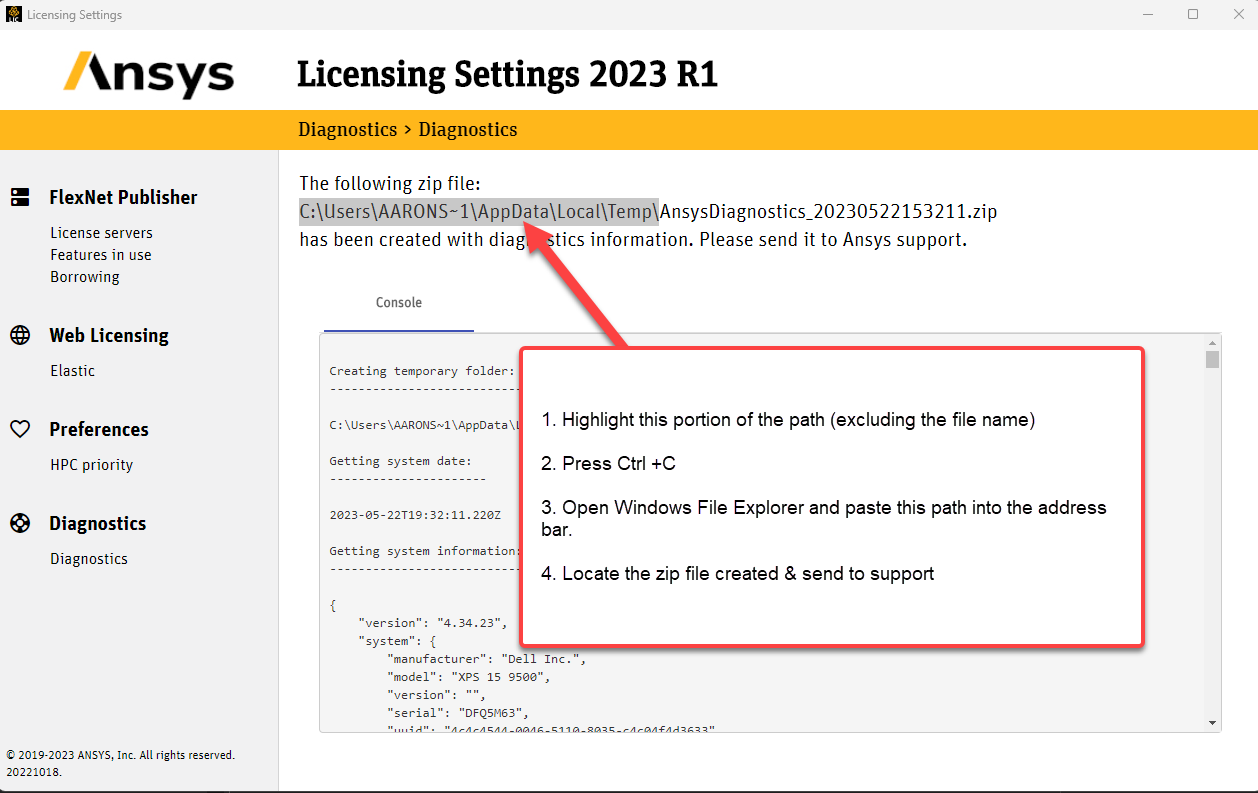
- Send the zip file to SimuTech Support by replying to your existing case, or by opening a new case.
LSTC - LS-Dyna
- Gather the following files from the LSTC server installation directory:
C:\LSTC\debug
C:\LSTC\server_data
C:\LSTC\server_done_list
C:\LSTC\server_status
C:\LSTC\lstclm.log
- Gather the following files found in your project solver directory
Messag
Mes0000
- Zip up these files and send them to support.
Step #2 - Gather License Server Logs
All Versions
- If feasible, please reproduce the error you are experiencing just prior to gathering the logs. This makes any errors easier to identify in the logs.
- These step must be performed from the computer that the Ansys License Manager software is installed on.
- Windows Search > Search for ANSYS License Management Center > Right click and select Run as Administrator.
- Select “Gather Diagnostic Information > Save to File > wait a few moments for this process to complete.
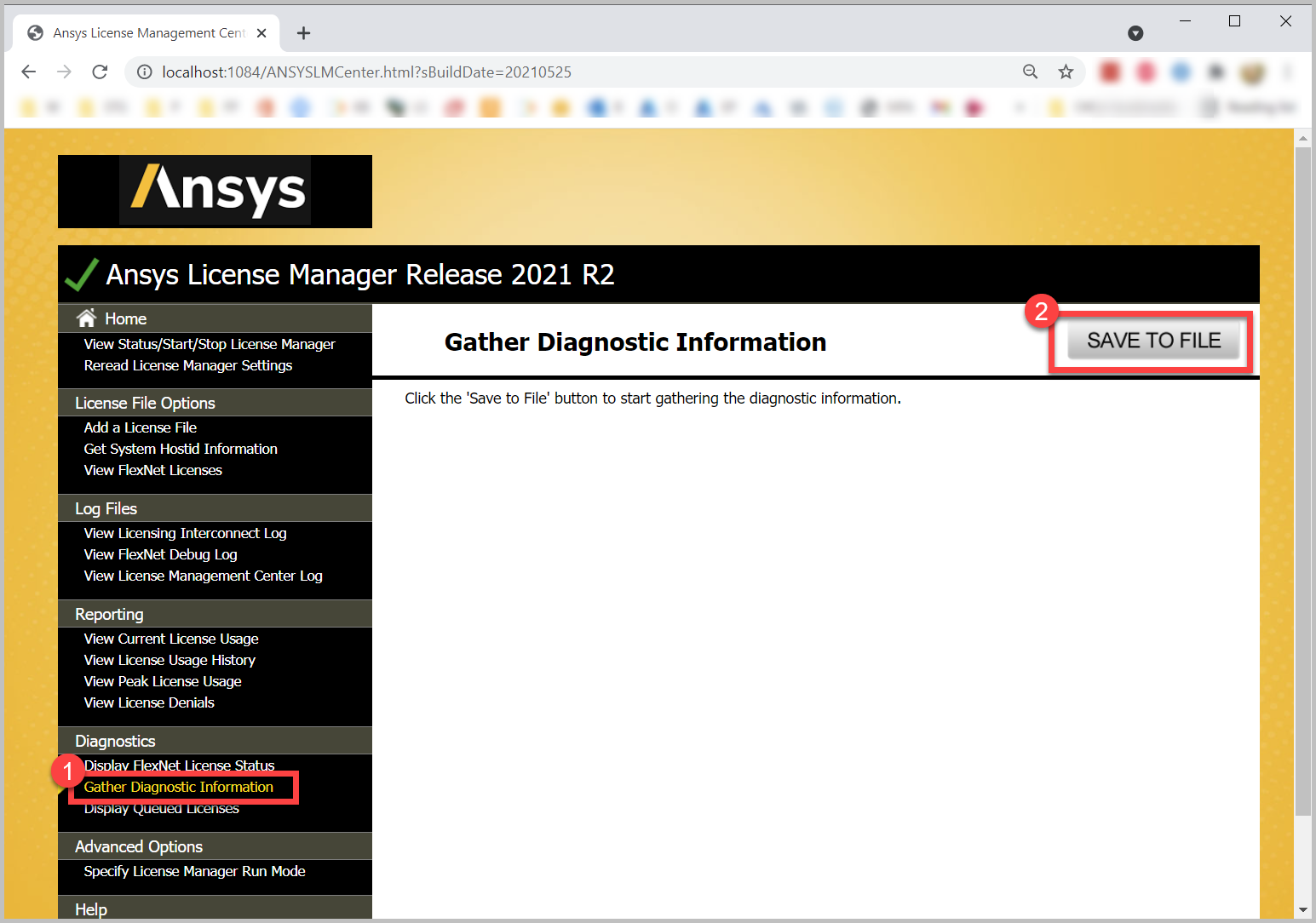
- Once complete the diagnostic file will be downloaded as a zip file.
- Send the zip file to SimuTech Support by replying to your existing case, or by opening a new case.
Linux
Step #1 - Gather Client Logs
2021 R1 & Later
- These steps must be performed from the computer that the Ansys client software is installed on.
- If feasible, please reproduce the error you are experiencing just prior to gathering the logs. This makes any errors easier to identify in the logs.
- Run the Licensing Client Settings utility (replace v212 with your installed version):
./ansys_inc/v212/licensingclient/linx64/ClientSettings/ClientSettings
- On the left, select Gather Diagnostics > Select Generate > wait a few moments for this process to complete.
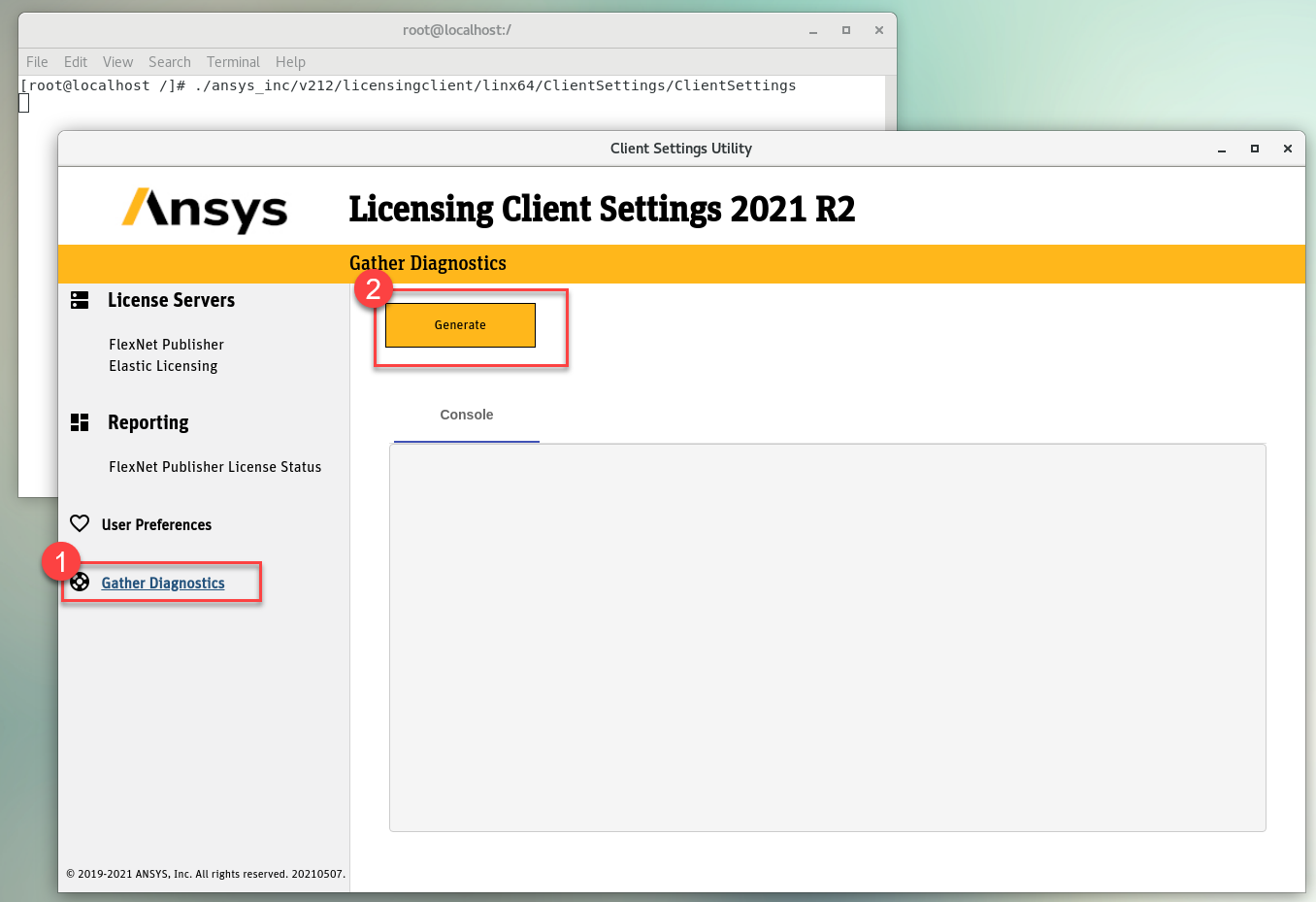
- Navigate to the output location displayed to find the compressed archive (.tgz) bundle.
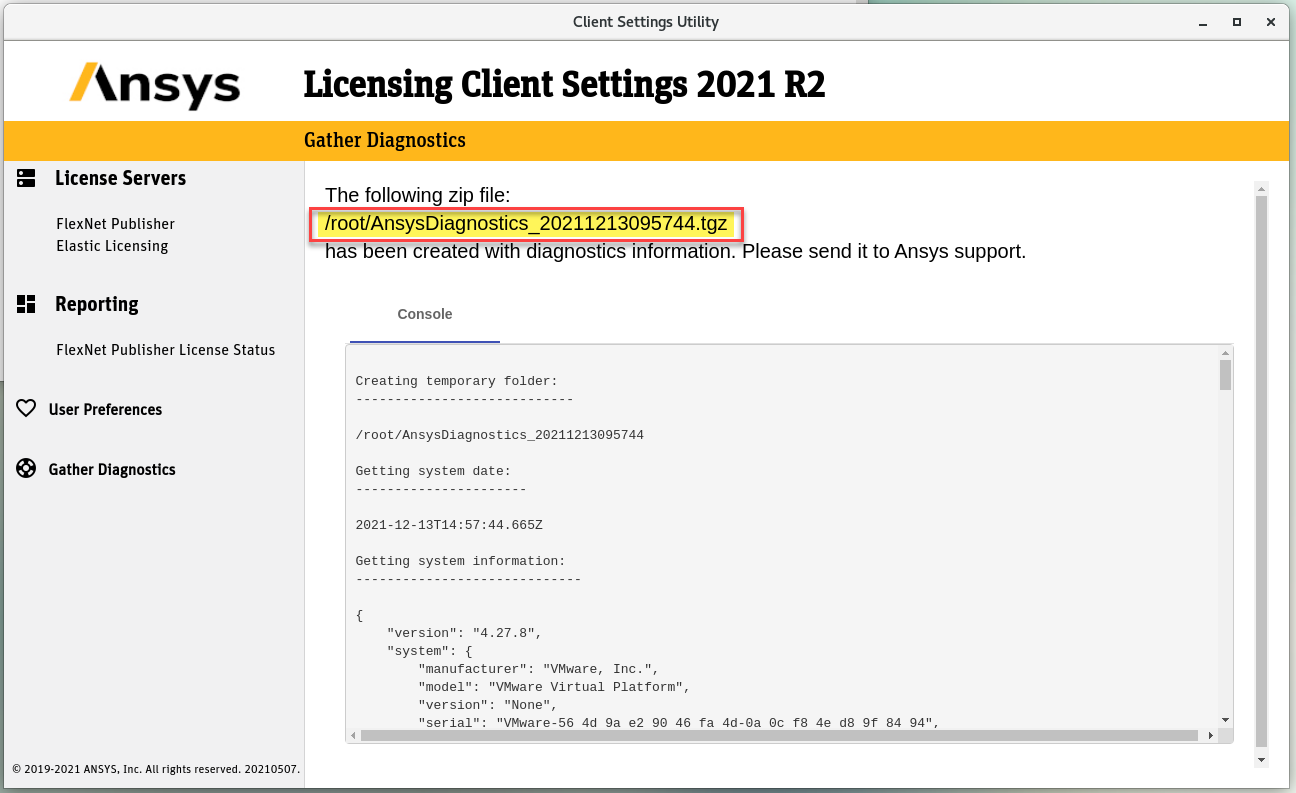
- Follow Step#2 below, to gather License Server Logs whenever possible.
- Send the .tgz file to SimuTech Support by replying to your existing case, or by opening a new case.
LSTC - LS-Dyna
- Gather the following files from the LSTC server installation directory:
LSTC\debug
LSTC\server_data
LSTC\server_done_list
LSTC\server_status
LSTC\lstclm.log
- Gather the following files found in your project solver directory
Messag
Mes0000
- Zip up these files and send them to support.
Step #2 - Gather License Server Logs
All Versions (via GUI)
- If feasible, please reproduce the error you are experiencing just prior to gathering the logs. This makes any errors easier to identify in the logs.
- These step must be performed from the computer that the Ansys License Manager software is installed on.
- Open the Ansys License Manager Server (./ansys_inc/shared_files/licensing/start_lmcenter)
- Select Gather Diagnostic Information > click SAVE TO FILE
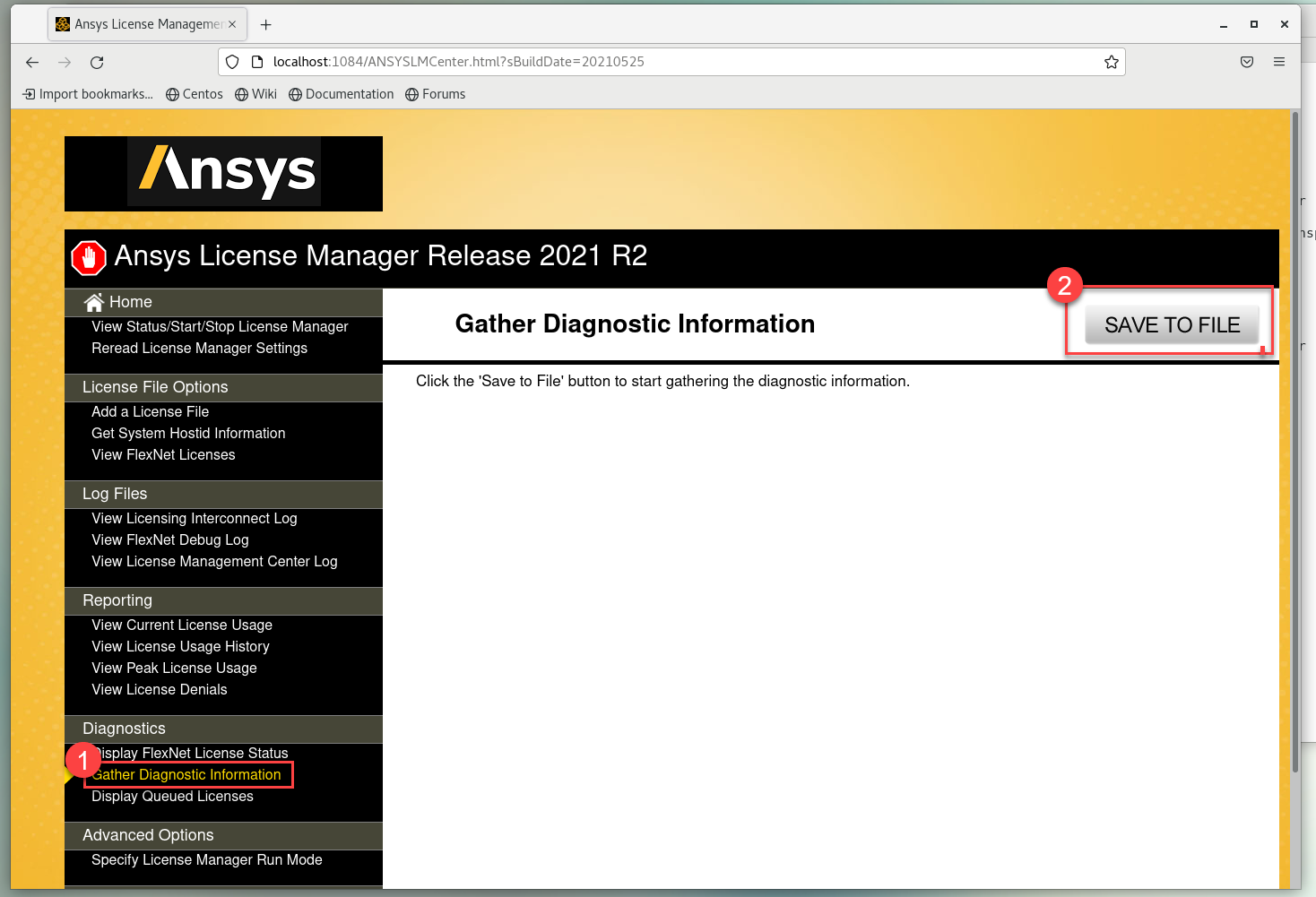
- Once completed you will be prompted to save the compressed gzip archive file (.tar.gz):
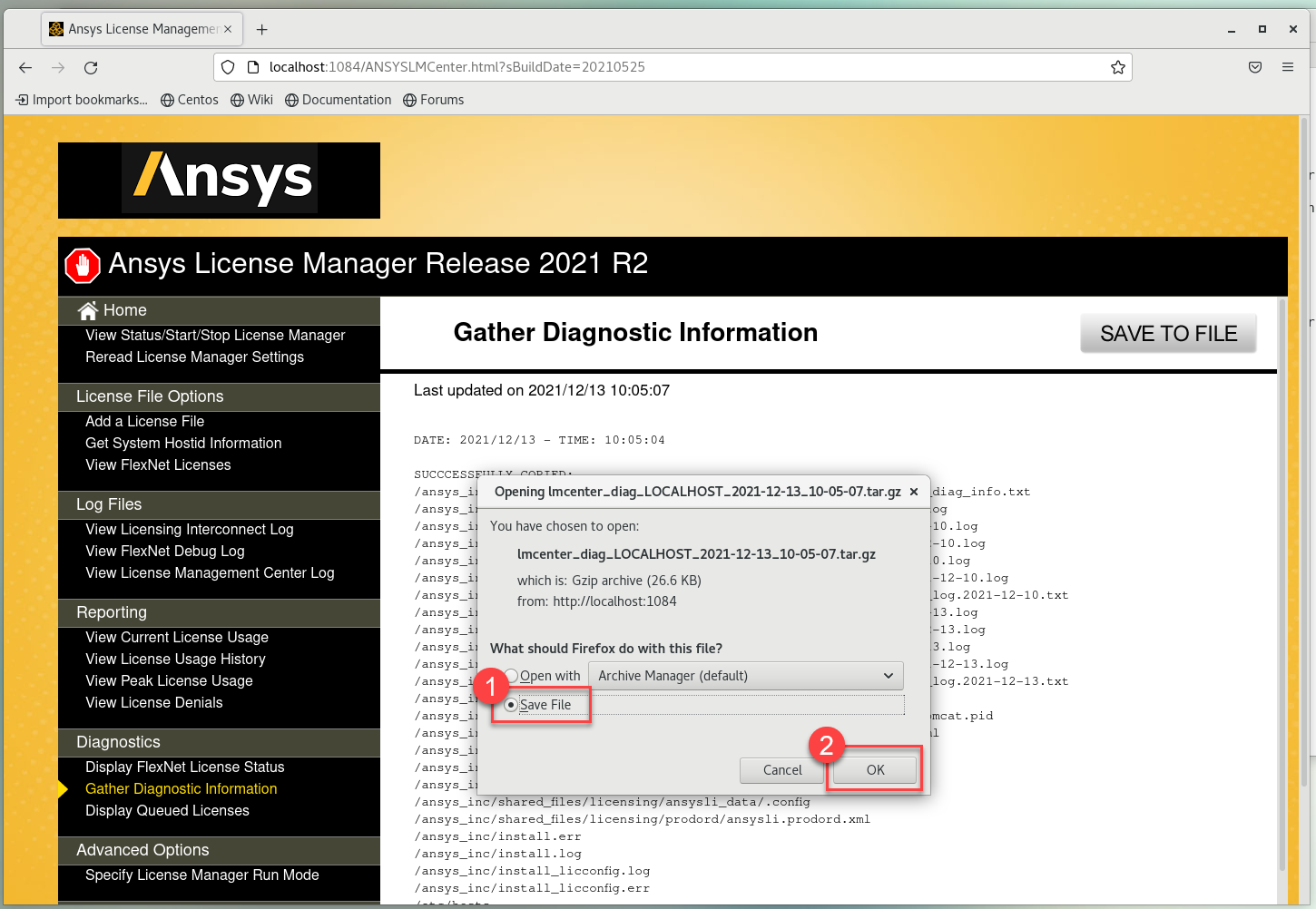
- Send the .tar.gz file to SimuTech Support by replying to your existing case, or by opening a new case.
All Versions (via CLI)
- If feasible, please reproduce the error you are experiencing just prior to gathering the logs. This makes any errors easier to identify in the logs.
- These steps must be performed from the computer that the Ansys License Manager software is installed on.
- Open a Terminal session > Run the gatherdiagnostics script:
./ansys_inc/shared_files/licensing/gatherdiagnostics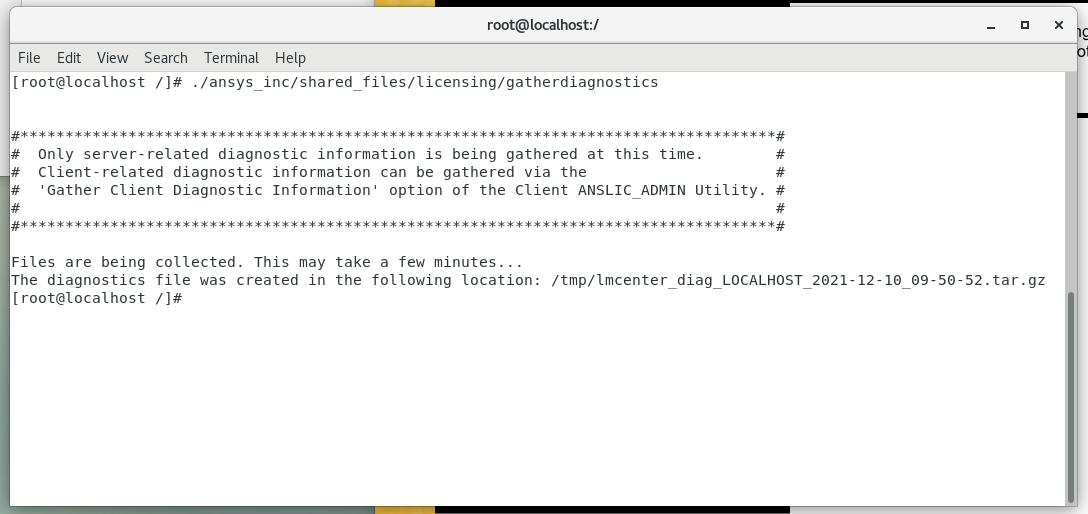
- Once completed the compressed gzip archive file (.tar.gz) will be written to the /tmp directory.
- Send the .tar.gz file to SimuTech Support by replying to your existing case, or by opening a new case.
Info
To learn more about what's contained inside Ansys Diagnostic logs and how to make use of them, see INFO - Ansys Diagnostic Logs Cheat Sheet